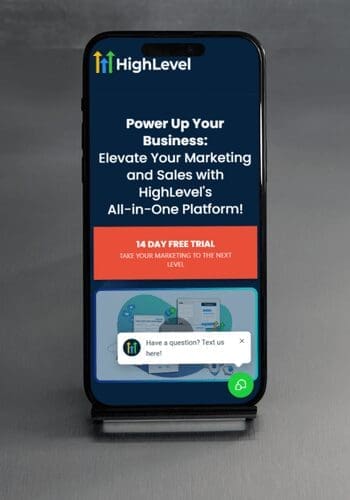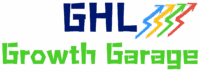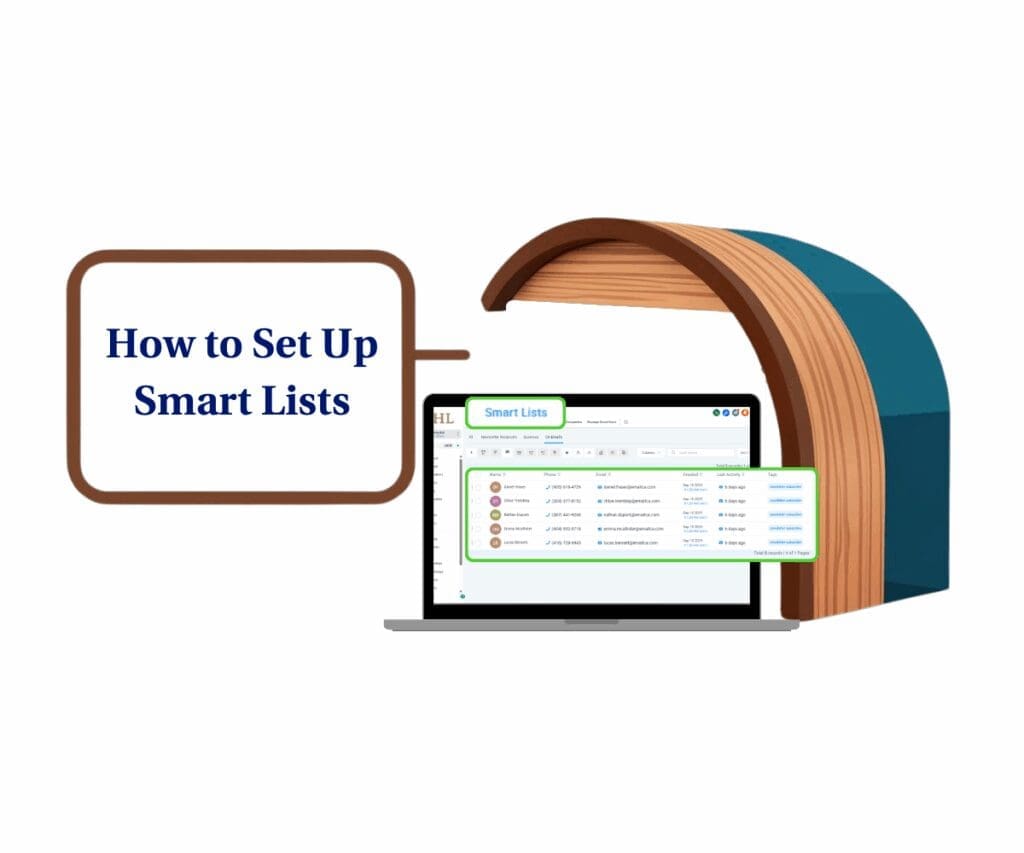Say Goodbye to Scattered Documents and Hello to Streamlined Contact File Management in HighLevel’s Latest Update!
Hunting down that one important file for a client can be a real headache. You’re digging through emails, clicking through folders, and just hoping you stumble upon that signed agreement or the latest quote. It eats up your time and can drive you nuts. But what if keeping track of all those files for your contacts became, well, easy?
Good news! The folks at HighLevel just rolled out a neat update in their mobile app that’s going to make managing your contact file management a whole lot smoother. It’s called the Docs and Files tab – think of it as a tidy digital cabinet for each of your contacts. This isn’t just a small change; it’s a big step towards making it simpler to handle all the important papers that go with your leads and clients, with easy contact file management at its heart.
Imagine having every contract, price list, signed form, and important note all neatly organized right inside the contact’s info. No more jumping around to find things or wasting time searching. This update pulls everything together in one easy spot, making your work faster, cleaner, and way more efficient for contact file management.
Stop the endless search! This new feature makes it simple to keep all your contact documents organized and easy to find right inside HighLevel, saving you time and boosting how well you work.
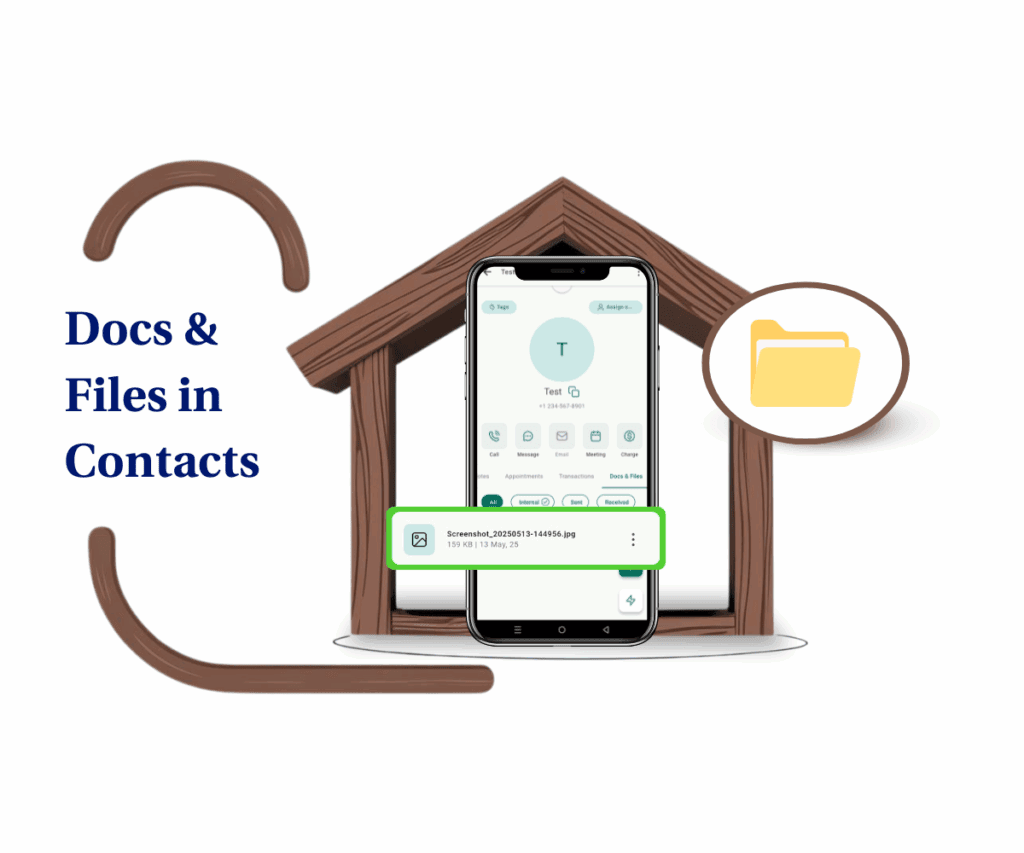
How to Use the New Docs and Files Tab for Simple Contact File Management
Alright, let’s get down to how to use this cool new feature for better contact file management. This update makes handling your contacts in the HighLevel Mobile App even better. Now, inside each contact, you’ll find a special place to store and grab all the files you need. This “Docs and Files” tab is your new go-to spot for keeping everything tied to a specific lead or client in one place, making contact file management super simple.
Here’s a quick guide to getting started with easy contact file management:
Step 01 – Open a Contact in the HighLevel Mobile App
Automate marketing, manage leads, and grow faster with GoHighLevel.
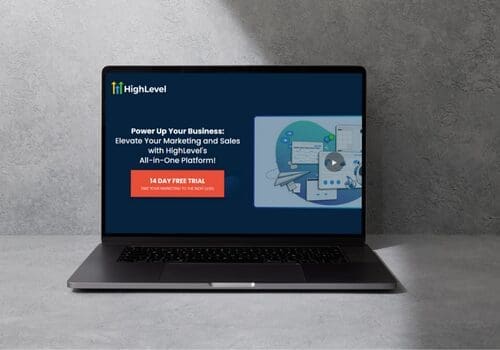
- To begin managing files for a contact, you need to open their profile within the mobile application.Open the HighLevel or LeadConnector Mobile App.
- Ensure you are logged into your specific sub-account.
1.1. Navigate to the ‘Contacts’ section.
- This section typically lists all your stored contacts. Look for a menu item with the contact icon.
1.2. Tap on the name of the desired contact.
- Locate the person whose files you wish to manage and tap their name to open their contact details.

Step 02 – Access the ‘Docs and Files’ Tab
- Once you have opened a contact, you will find a dedicated section for managing their files.
2.1. Swipe left on the tabs section to navigate through the contact’s details tabs.
- Swipe until you see a tab labeled ‘Docs and Files’. It is located at the very end of the tabs list.
2.2. Tap on the ‘Docs and Files’ tab.
- Selecting this tab will take you to the file management area for this specific contact.
2.3. Tap the ‘Upload’ button.

Step 03 – Upload Files to the Contact
- Start choosing the files you want to upload.
3.1. Tap the ‘+’ button or the ‘Click to upload’ link to start choosing files to upload.
- You can choose multiple files at once from your device’s storage.
- Supported file types include PDFs, Word documents (.doc, .docx), JPEG images (.jpeg, .jpg), PNG images (.png), PowerPoint presentations (.ppt, .pptx), and GIF images (.gif).
- The maximum file size for each upload is 250 MB.

Step 04 – Understand File Organization in Folders
- HighLevel automatically organizes uploaded files into different folders for easy access.
4.1. Explore the ‘Internal’ folder.
- This folder contains files that you have directly uploaded to this contact’s profile.
- Files linked to specific contact details or custom fields will also be located within this folder.
4.2. Examine the ‘Sent’ folder.
- This folder stores files that you have sent to this contact through your conversations within HighLevel.
4.3 Review the ‘Received’ folder.
- Here, you will find files that this contact has sent to you through your chats.

You don’t need to change any settings to use this new feature. If your app is version 3.97.3 or newer (same for LeadConnector), it’s already there. Just make sure your app is updated, and you’re ready for easier contact file management.
See Simple Contact File Management in Action
Think about a coach who uses HighLevel to work with clients. Before, keeping track of coaching agreements, session notes, and homework for each client might have been all over the place. Now, with the Docs and Files tab, all those important papers can be right in the client’s contact info. The signed agreement goes into “Internal,” session notes can be uploaded after each meeting. Everything is easy to find, making contact file management simple and keeping them organized.
Wrap-Up: Take Control of Your Contact Files!
The new Docs and Files tab in the HighLevel Mobile App makes contact file management a breeze. It puts all your important papers together, keeps things organized, saves you time, and makes your work flow better. This update helps you see all the info you need for your customers in one simple place.
How do you think the new Docs and Files feature will change how you handle information for your contacts? Share your thoughts below!
Scale Your Business Today.
Streamline your workflow with GoHighLevel’s powerful tools.