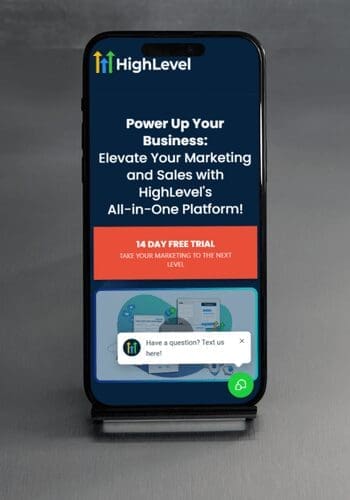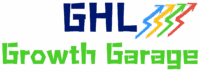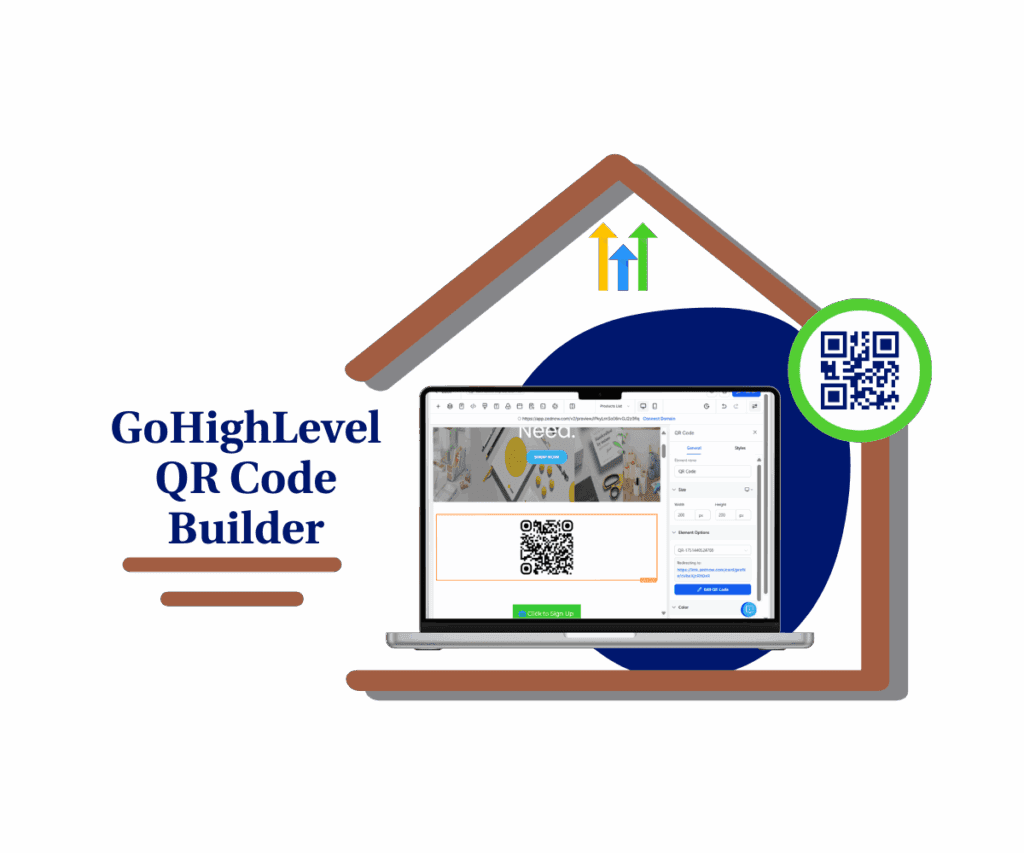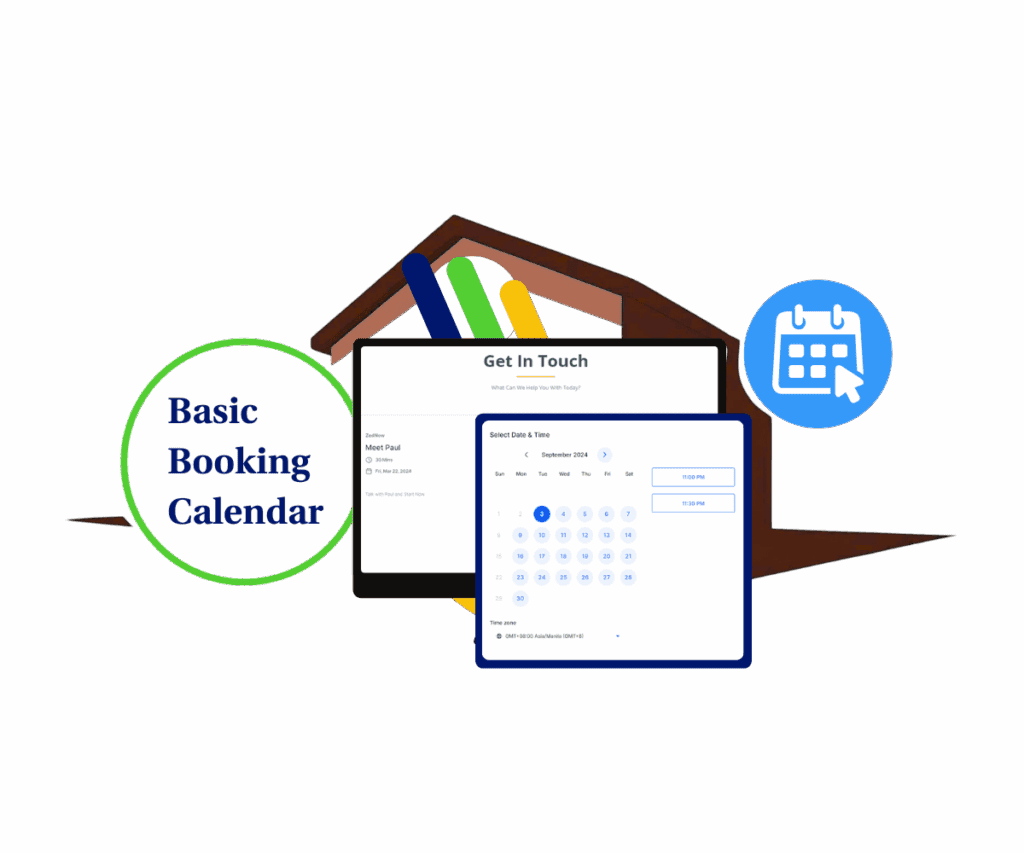Building Your Awesome Website in GoHighLevel – Seriously Simple!
Listen up, folks! You know you need a killer website, right? It’s like the online front door to your awesome business, whether you’re helping clients crush it as an agency, guiding folks to their best selves as a coach, sharing your knowledge through killer courses, or running a service that makes life easier for everyone. But building one can feel like wrestling an octopus sometimes, with all the techy bits and pieces. Well, guess what? GoHighLevel has your back with their Website Builder, and it’s a total game-changer. Forget about needing a computer science degree to get your brand shining online. This thing is baked right into the platform you’re already using, making it ridiculously simple to drag, drop, and create the website you’ve been dreaming of.
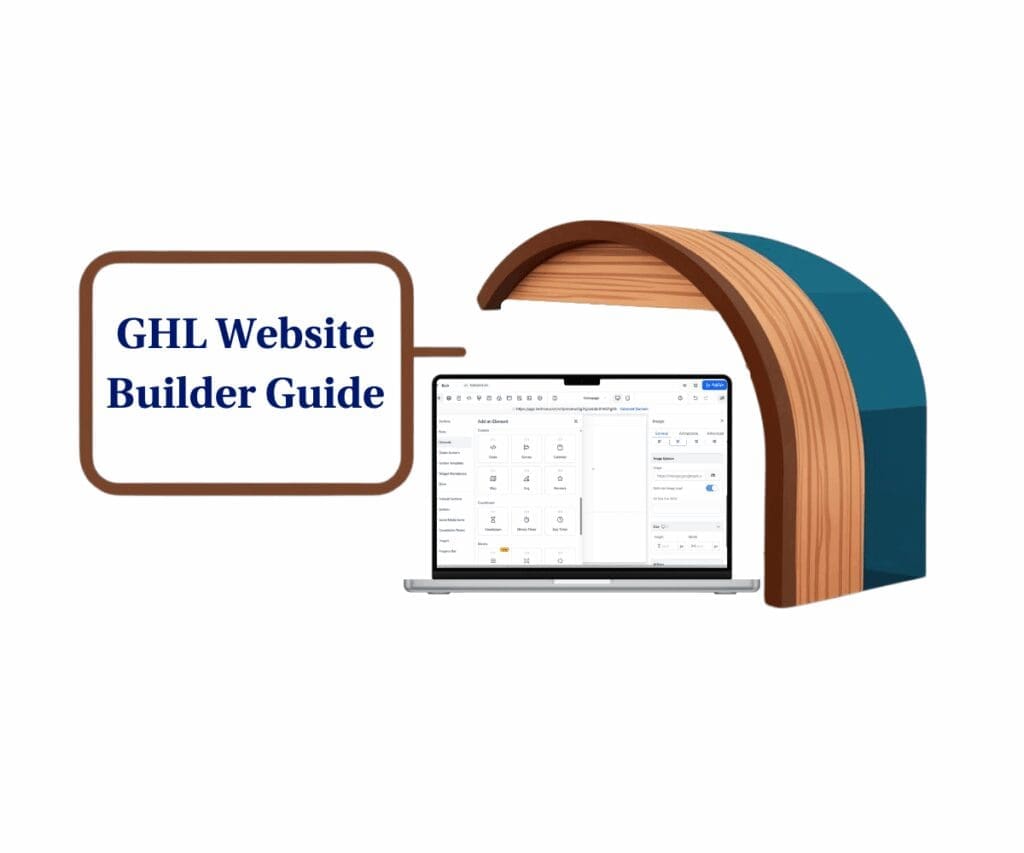
Seriously, imagine just grabbing the stuff you need – snappy text, eye-catching pictures, engaging videos, forms that actually grab leads, buttons that scream “click me!”, and countdown timers that create some buzz – and just plopping them exactly where you want them. It’s like playing with digital building blocks, but instead of a wonky tower, you get a professional-looking website. Plus, they’ve even got some pre-made sections and templates to give you a head start, whether you need a hero section that pops, testimonials that build trust, or a contact form that’s a breeze to use. And the best part? It looks amazing on phones, tablets, and computers without you having to do a thing. GoHighLevel even takes care of the hosting, so no extra bills or headaches there. You can hook up your own domain name too, making you look like the real deal (because you are!). And for all you smart cookies thinking about Google, they’ve got SEO settings built-in. But the real magic? It all talks to the rest of GoHighLevel. Your website becomes a lead-getting machine, working hand-in-hand with your funnels and automations. Pretty cool, huh?
Let’s Get Your Website Built, The Easy Way!
Okay, so you’re ready to build your website in GoHighLevel? Awesome! Think of this like putting together LEGOs, but instead of little plastic bricks, you’re using cool online pieces to make your brand shine. We’re gonna start from scratch here, so you see exactly how it all comes together. Don’t worry, it’s way simpler than you think.
We’ll go step-by-step, from getting into the website builder to actually having your live site up and running. You’ll see how you can lay out your pages, toss in your awesome content, make everything look just the way you want, and even get it found on Google – all inside GoHighLevel.
Whether you’re a total newbie or you’ve dabbled in website stuff before, this guide is gonna make it crystal clear how to get your online home built right.
Automate marketing, manage leads, and grow faster with GoHighLevel.
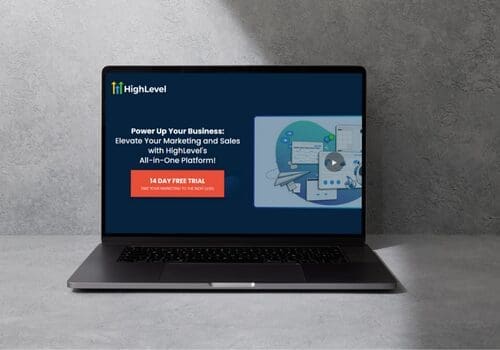
How to Create and Configure the Settings of Your Website in GoHighLevel
Step 01 – Access the Main Menu in GoHighLevel
- The main menu on the left side of your screen includes all the main areas you work in when using GoHighLevel (GHL).
1.1 Click on the ‘Sites’ menu item to access the ‘Websites’ section.
- You’ll now be in the Websites section, where you can access the Communities tab from the top menu.
1.2 Press the ‘Websites’ tab.
1.3 Click the ‘+ New Website’ button.
- A pop-up will appear after clicking the button.

Step 02 – Create a New Website
2.1 Select the From Blank radio button.
2.2 Type your website name in the input box.
2.3 Click the Create button.

Step 03 – Configure Basic Website Settings
3.1 On your website dashboard, click the Settings tab (next to the Events tab).
3.2 Connect your domain.
3.3 Write the path for your website.
3.4 Paste the link of your favicon.
- Upload your favicon in the Media Storage section first. Copy its link and paste it into the favicon input box.

Step 04 – Finalize Website Settings
- As you scroll down the settings page, you’ll find more options to configure.
4.1 Complete the remaining settings.
4.2 Click the Save button.

Step 05 – Access the Page Builder
5.1 Once settings are saved, click the Pages tab (located next to the Stats tab).

How to Create Your First Webpage or Landing Page
Step 06 – Add a New Page
6.1 On your website dashboard, click the + Add New Page button.
- A “New Page for Website” pop-up will appear.
6.2 Fill in the page details.
- This could be a:
- Homepage
- Contact Page
- Services Page
- Or any page based on your needs.
6.3 Click the Create New Page button.

Step 07 – Edit Your New Page
- Once your new page appears:
7.1 Click the Edit button in the homepage column.

How to Create a Section
Step 08 – Add a Section to Your Page
- You’ll now be inside GoHighLevel’s Page Builder canvas.
8.1 Drag a section and drop it on the canvas.
- A wide section is used in this case.

How to Add a Row
Step 09 – Add a Row
9.1 Click the + Add Row button on the canvas.

Step 10 – Choose and Add a Row Layout
- A sliding popup will appear with row layout options.
10.1 Drag a row and drop it on the canvas.
- A two-column row is used.

How to Add an Element
Step 11 – Add an Element
11.1 Add an element to the first (left) column.
- An image element is used for this example.

Step 12 – Configure the Element
12.1 Configure the settings of your chosen element.
- For an image, upload a photo.

Step 13 – Explore Additional Elements
13.1 Browse the Add Elements Library, which includes:
- Global Sections – Reusable blocks like headers or footers.
- Section Templates – Pre-designed layouts to customize.
- Widget Marketplace – Tools for added functionality.
- Store – Sell products or services directly.
- Prebuilt Sections – Ready-made blocks like testimonials or pricing tables.
- Buttons – Trigger actions like form submission or automation.
- Social Media Icons – Link to platforms like Facebook or Instagram.
- Countdown Timers – Create urgency with a deadline.
- Images – Showcase visuals or support your message.
- Progress Bar – Show user progress visually.

How to Publish Your Landing Page
Step 14 – Publish Your Design
14.1 When you’re satisfied with your design, click the Publish button (upper right corner of the canvas).
14.2 Click the eye icon to preview your live page.

Step 15 – Preview the Website Front-End
15.1 Check the front end of your website to ensure everything looks and works as intended.

So What’s the Big Deal? Get Your Website On, Already!
Look, at the end of the day, you need a website that works for you, not against you. GoHighLevel’s Website Builder isn’t some complicated tech gadget that’ll leave you scratching your head. It’s the real deal – a straightforward way to build a killer online home for your business, no matter what you do. It takes all the headaches out of getting your brand online, connecting with your audience, and even turning those visitors into paying customers. So, stop putting it off! Jump into GoHighLevel, play around with the Website Builder, and start building the website that’s gonna help you crush your goals. Trust me, you got this!
Now, let’s hear it! What’s one thing you’re excited to build or change on your website using GoHighLevel? Drop a comment below and let’s talk shop!
Scale Your Business Today.
Streamline your workflow with GoHighLevel’s powerful tools.