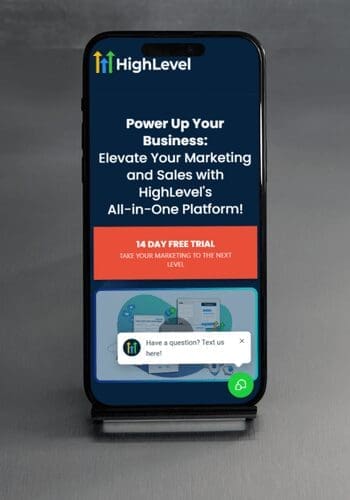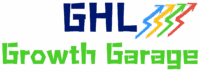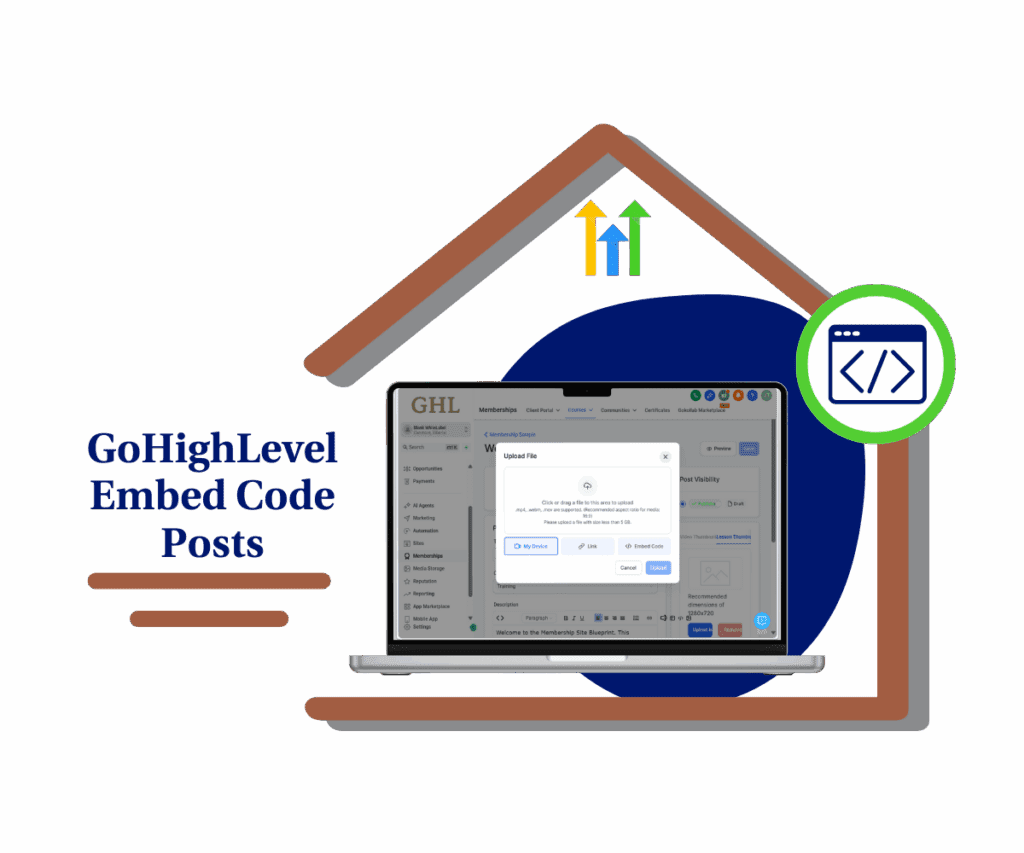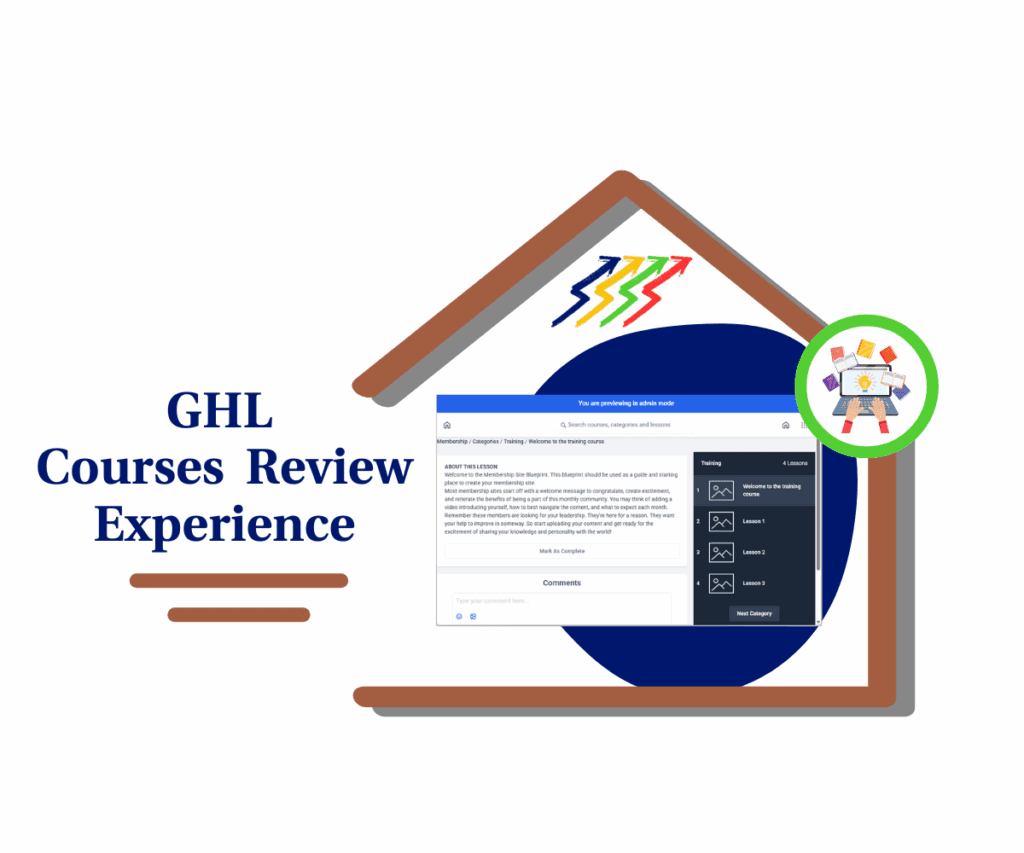Level Up Your Image Workflow with GoHighLevel’s Media Storage Update!
Want to find the perfect image faster and streamline your workflow in GoHighLevel? If you’re tired of guessing image orientations and struggling to find the right dimensions, then this update is for you! The team here at GHL Growth Garage has another exciting new GoHighLevel update for you. GoHighLevel has just rolled out some sweet enhancements to its media storage, designed to make your image selection process a whole lot easier.
This media storage update introduces two key improvements: the addition of orientation badges and the display of image dimensions directly in the list view. No more clicking through countless files to figure out if that image is landscape or portrait, or if it’s the right size for your design! This is going to be a game changer for efficiency.
This media storage update empowers you to select the right images quickly, keeping your projects on track and looking sharp.
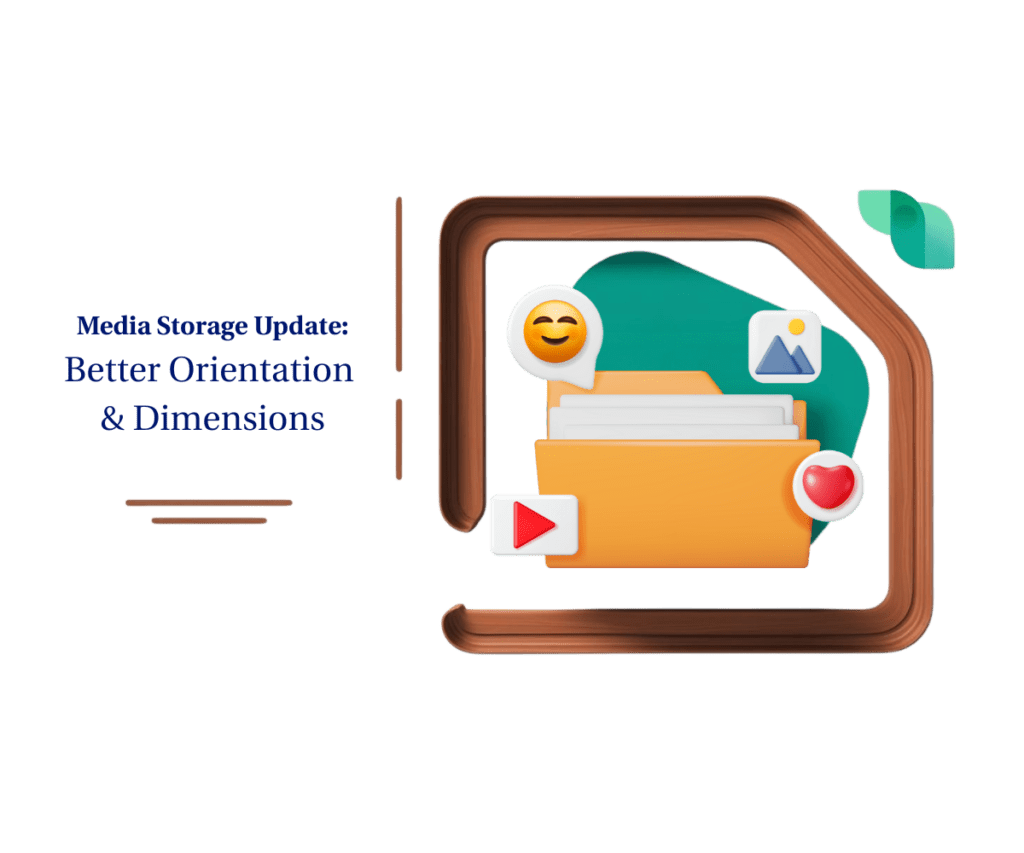
Easy Steps to Image Nirvana
In this section, we’ll walk you through how to use the new media storage update in GoHighLevel. These updates will help you quickly identify image orientation and view image dimensions, making your media selection process smoother and more efficient. Let’s dive in!
Step 01: Accessing Media Storage
1.1 Go to your GoHighLevel sub-account.
Automate marketing, manage leads, and grow faster with GoHighLevel.
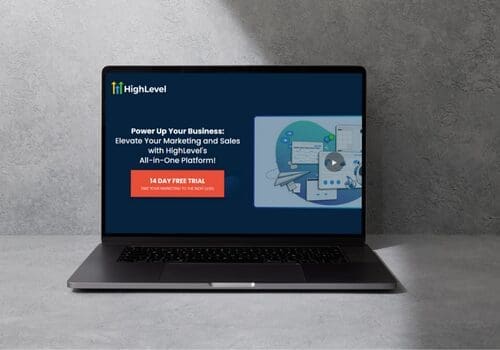
1.2 Navigate to the “Media Storage” section.

Step 02: Viewing Image Orientation
2.1 In grid view, look for the “landscape,” “square,” or “portrait” badge on the image thumbnail.

Step 03: Viewing Image Dimensions
3.1 Switch to list view.
3.2 See the width x height (in pixels) displayed next to the filename.

Get More Done with Your Media Library
Sick of hunting for the right image? These simple tips will help you keep things organized, move faster, and make better use of your media—minus all the frustration.
Work Smarter with These Handy Tips
1. Use List View to Find the Right Size
Working on a layout that needs a specific image size? Flip over to list view in your Media Library. It shows the exact width and height of each file, so you can grab the one that fits—no second-guessing, no extra resizing.
It’s a lifesaver when you’re building websites, designing emails, or anything where image size really matters.
2. Use Orientation Badges to Plan for Social Media
If you’re managing social posts, the grid view is your best friend. It shows orientation badges so you can instantly spot if an image is portrait, landscape, or square.
That means you’ll pick the right format the first time—whether it’s for Instagram Stories, Facebook posts, or Twitter banners. No more awkward crops or mismatched images.
Real-World Wins
Here’s how these updates can actually save you time in the day-to-day.
Social Media Manager:
Let’s say you’re prepping a full week of posts. With these new tools, you can scan and grab the right image formats without opening a single file. Pull portraits for stories, landscapes for tweets, and squares for Facebook—all in a few clicks. Fast, easy, done.
Web Designer:
Need to drop in a banner or featured image that fits perfectly? Now you can grab images based on exact dimensions right from the list view. That means fewer edits, faster page builds, and a smoother workflow all around.
Try It Out and Share Your Thoughts!
Ready to simplify how you manage images? Log into your account and put the new Media Storage features to work.
Notice anything that’s making your life easier? Got a creative way you’re using the new tools? Drop your tips and thoughts in the comments—we’d love to hear how it’s going for you.
Scale Your Business Today.
Streamline your workflow with GoHighLevel’s powerful tools.