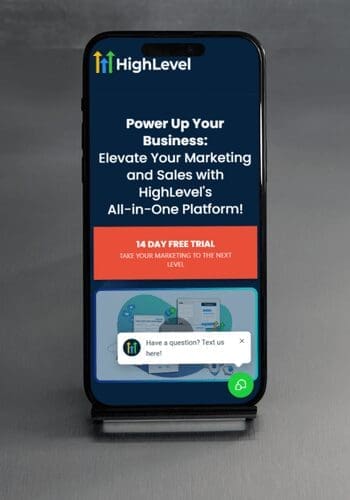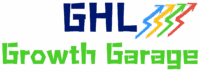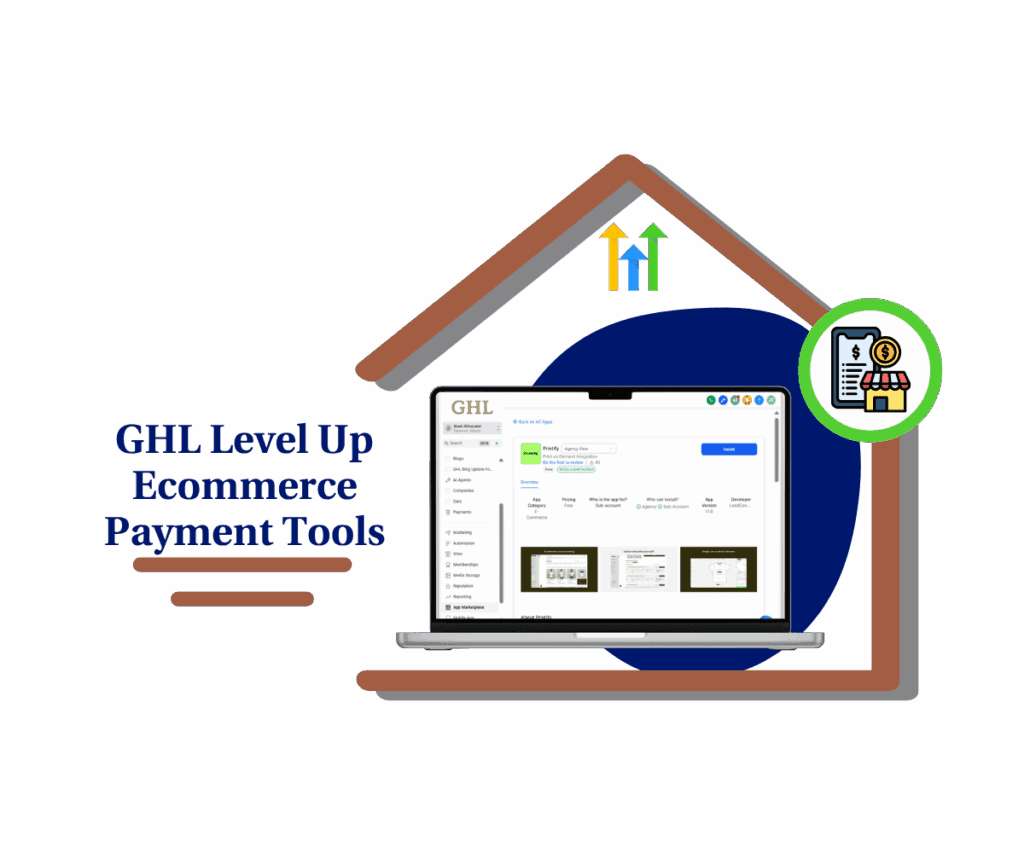Level Up Your Client Communication: Visual Product Representation is Here!
Listen up, if you’re still sending out documents and contracts with nothing but walls of text describing your killer products, you’re missing a massive opportunity. In today’s world, folks are visual creatures. They want to see what they’re getting, not just read about it. That’s why this latest GoHighLevel update is a straight-up game-changer. You can now slap those beautiful product images directly into your Documents & Contracts! Think about it – no more guessing games for your clients, just crystal-clear visuals that highlight exactly what they’re buying. This isn’t some fancy add-on; it’s about making your communication sharper, clearer, and ultimately, more profitable.
We all know that time is money, and confusion kills deals. By adding product image in documents, you’re cutting through the noise and making it dead simple for your clients to understand the value you bring to the table. Imagine the difference when they can instantly see the sleek design of your product or the different features of your service packages. It builds trust, reduces those back-and-forth questions, and speeds up the whole damn process. GoHighLevel is all about giving you the edge, and this new feature is like adding nitro to your sales engine.
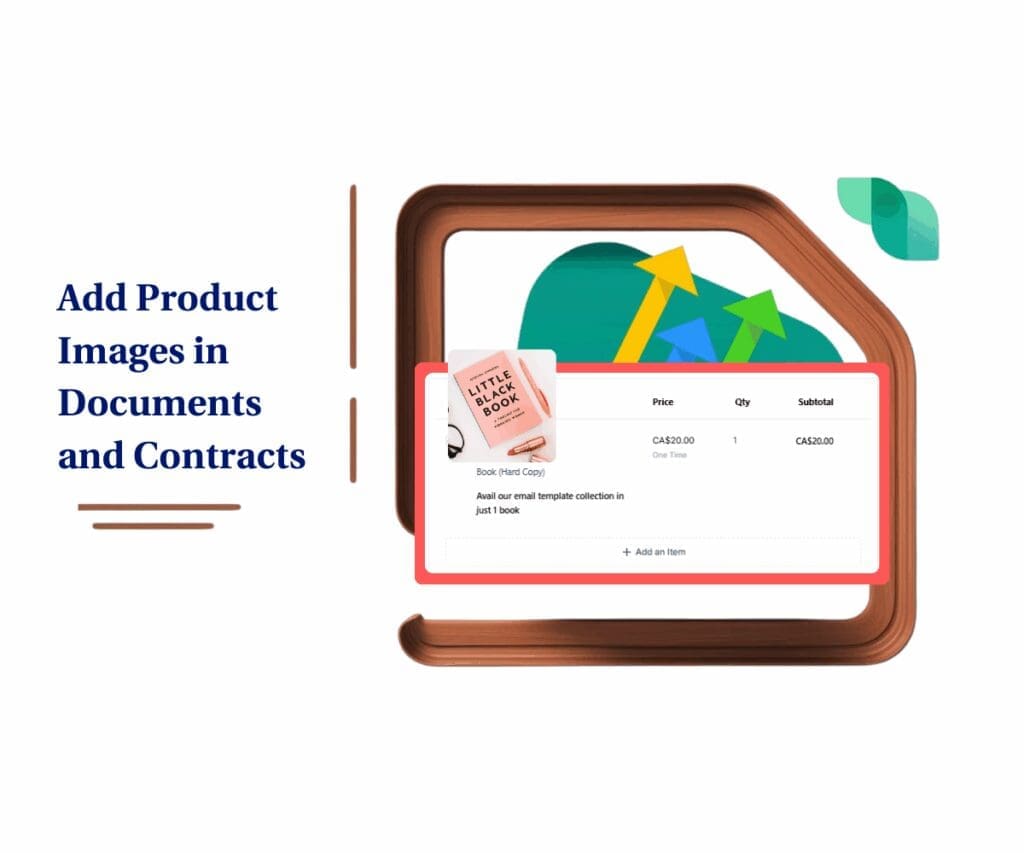
The best part? It’s seamless as hell to use. Whether you’re pulling in products you already have or adding something brand new on the fly, embedding those visuals is a piece of cake. We’re talking about a few clicks and BAM! Your documents go from blah to brilliant. This update isn’t just about looking pretty; it’s about boosting your bottom line by making your offers irresistible and crystal clear.
Enhance clarity, boost client confidence, and accelerate sales cycles by presenting products visually within your proposals and agreements.
Why This Matters for Your Business
Let’s break down why adding a product image in documents is going to be a serious win for your business:
- Improved Client Understanding: Pictures speak a thousand words, right? When your clients can see your products, they instantly get a better grasp of what they are investing in. No more vague descriptions that leave room for interpretation.
- Reduced Confusion: Ever get those endless questions from clients asking for clarification on what’s included? Visuals nip that in the bud. A clear product image in documents leaves less room for ambiguity and misunderstandings.
- Increased Engagement: Let’s face it, a document filled with text can be a snoozefest. Adding compelling product image in documents makes your proposals and contracts more visually appealing and keeps your clients engaged.
- Enhanced Professionalism: Want to look like a top-tier player? Presenting your products with high-quality images in your documents screams professionalism and attention to detail.
- Faster Decision-Making: When clients can clearly see what they’re getting, they can make quicker and more informed decisions. This means shorter sales cycles and more closed deals for you.
Automate marketing, manage leads, and grow faster with GoHighLevel.
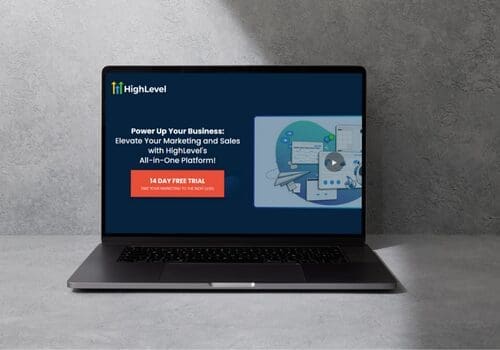
How to Use the New Product Image Feature
Alright, let’s get down to the brass tacks. Here’s a quick rundown of how you can start using the product image in documents feature like a pro:
- Adding a Product List Block: This is where the magic starts. You’ll find this option right in the editor when you’re working on your Documents & Contracts.
- Toggling Image Visibility: Got a product image? Great! There’s a simple switch that lets you show it or hide it in your list with a flick.
- On-the-Fly Image Upload: Adding a brand-new product while you’re creating a document? No sweat! You can upload its image right then and there.
Step-by-Step: Adding and Managing Product Images
This guide will walk you through the steps to add a product list block to your documents or contracts, insert or select products, toggle image visibility, and upload images on the go. Follow these simple instructions to enhance your documents with product information.
Step 01 – Access the Main Left Hand Menu in GoHighLevel
- The Main Menu on the Left side of your screen has all the main areas that you work in when using GHL
1.1. Click on the Payments Menu Item.
- Access the Payments section of GoHighLevel
- You’ll now be in the Payments section of GHL, where you can access the Documents & Contracts section from the top menu:
1.2. Click on the Documents & Contracts menu link.
1.3. Select All Documents & Contracts in the dropdown menu.
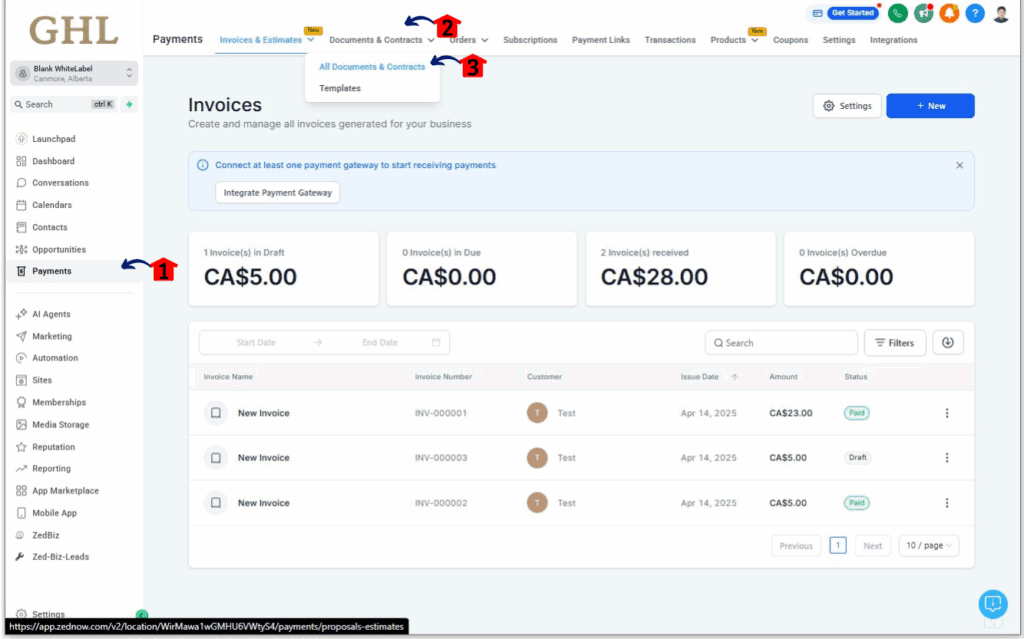
Step 02 – Open an Existing Document or Create a New One
- Once in the ‘Documents & Contracts’ section, you can either work on a document you’ve already created or start a new one.
2.1. Click on the name of an existing document to open it.
- This will open the document in the editor, allowing you to make changes.
2.2. Alternatively, click on the ‘+ New’ button to create a new document.
2.3. Select New Document to start with a blank page.

Step 03 – Add a New Block in the Document Editor
- In the document editor, you’ll find options to add various elements to your document.
3.1 Click on the ‘+’ button located at the top of the editor.
- This button allows you to insert new blocks of content into your document. A menu with different block options will appear.

Step 04 – Add the Product list Block
- From the list of available blocks, choose the ‘Product list’ option.
4.1 Click and drag the Product list element to the page.
- This action will insert a product list block into your document.

Step 05 – Add an item into the Product List block
- Once the product list block is added, you can populate it with products.
5.1 Click the + Add an item button within the product list block.
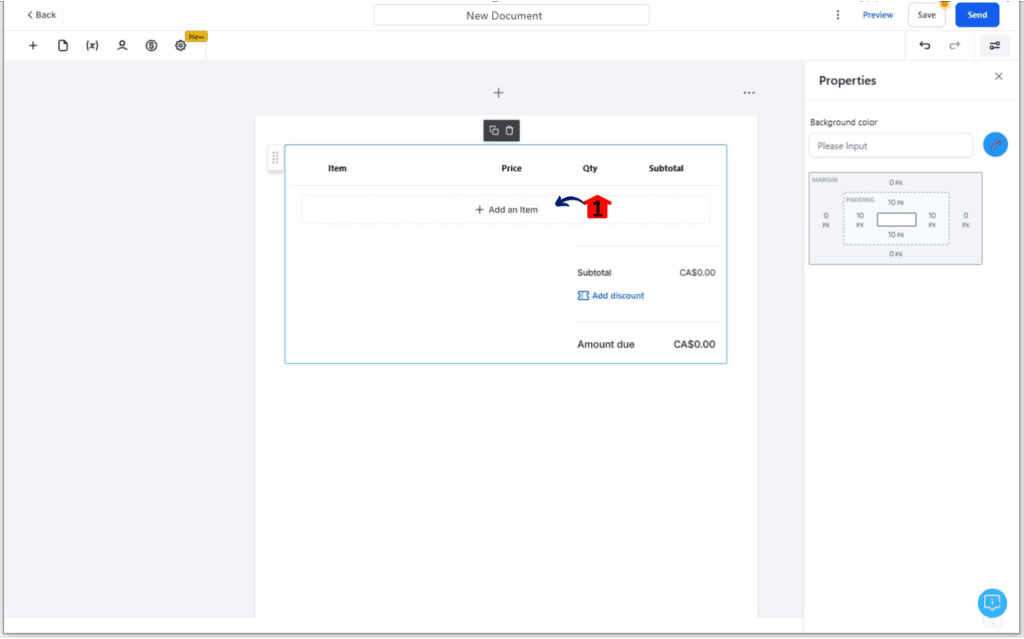
Step 06 – Select a Product for the List and Show the Image
- Once the product list block is added, you can select existing products and control the visibility of their images.
6.1. Select a specific product you want to add to the list.
6.2. The ‘Price’ field will automatically populate with the price you have set for that product.
6.3. Alternatively, to add a product that is not yet in your system, click on the ‘+ New item’ button.
- This will allow you to enter the details (name, price, description, and image) for a new product directly within the document editor.
6.4 Click on the ‘Show image in list’ toggle to turn it ON.
- This will ensure that the image associated with the selected product is visible in the product list.
6.5. Click the Add Item button.
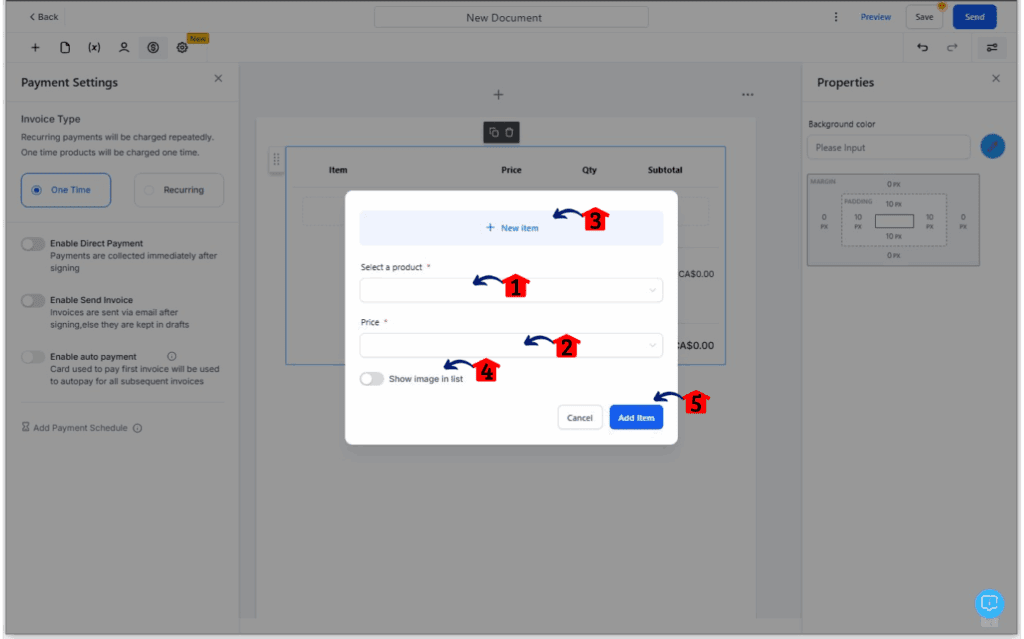
Once you’ve done the above, your product will show up in the list with its image, price, quantity, and the subtotal. Clean and clear!
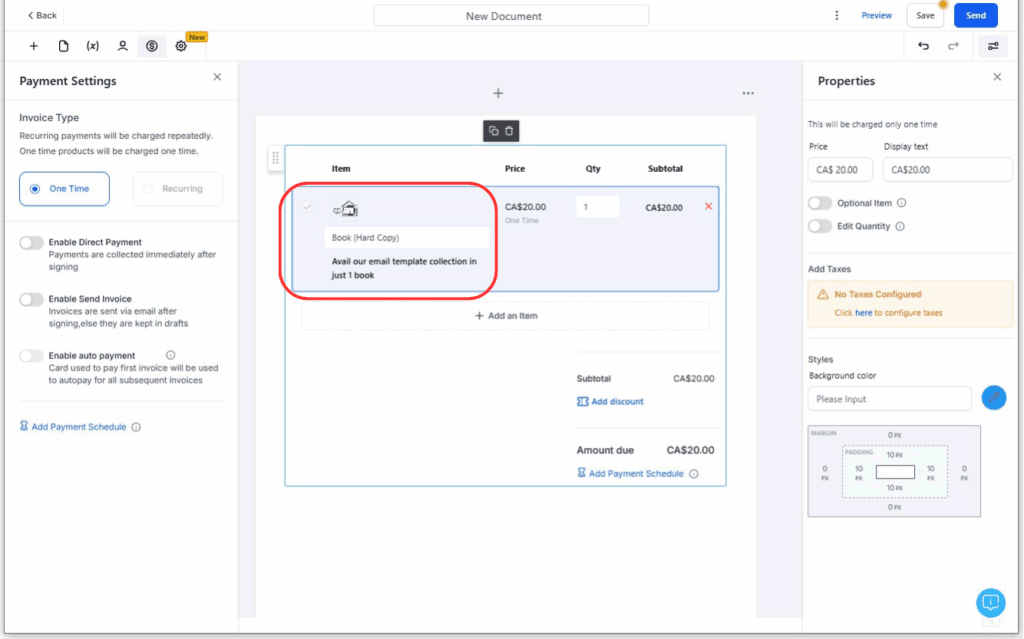
Benefits of Visual Product Representation
Remember why GoHighLevel built this? It’s all about helping you sell better and faster. When you include a product image in documents, you’re:
- Supporting visual representation of the product that you are selling. Clients can instantly connect with what you’re offering.
- Ensuring faster recognition. Images help clients quickly identify products without having to wade through lengthy text descriptions.
Think about it – are you selling different service tiers? A visual representation can clearly show the varying features. Offering different product variations? Images make it easy for clients to see the subtle differences. This small addition of a product image in documents can make a massive difference in how your clients perceive and understand your offers.
Ready to Enhance Your Documents?
Stop sending out boring, text-heavy documents! It’s time to harness the power of visual communication and make your proposals and contracts truly shine. Jump into your GoHighLevel account, head to the Documents & Contracts section, and start playing around with adding product image in documents. You’ll wonder how you ever did business without it. Trust me, your clients will thank you, and your bottom line will too. Now go out there and make your documents visually irresistible!
Scale Your Business Today.
Streamline your workflow with GoHighLevel’s powerful tools.