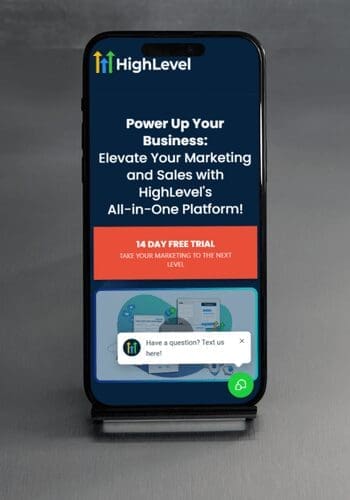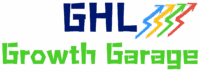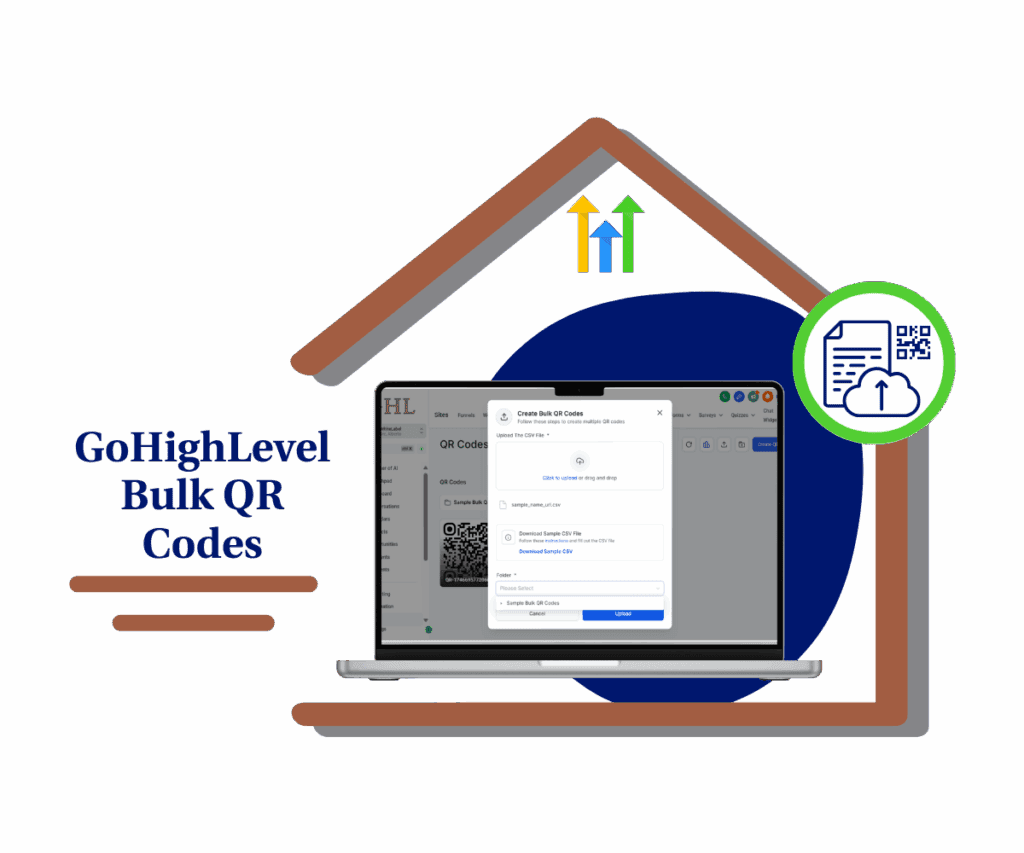Stop Typing the Same Replies Over and Over: Unlock the Power of Message Snippets!
Seriously, if you’re in the trenches with GoHighLevel, you know how precious every minute is. Think about how much time you spend each day typing out the same old answers. “What’s your address?”, “When are you open?”, “How do I book an appointment?” It’s a constant cycle, and those little replies? They gobble up time you could be using to actually grow your business.
But what if you could hit a button and those common questions would answer themselves instantly, your messaging would be consistently top-notch, and your team could get way more done without breaking a sweat? Well, guess what? GoHighLevel’s Message Snippets – or Templates, as they’re sometimes called – are about to become your new best friend. This often-overlooked feature is a total game-changer, letting you create pre-written answers to those repetitive queries and drop them into any chat with just a click or two. It’s like having your best responses on speed dial, 24/7.
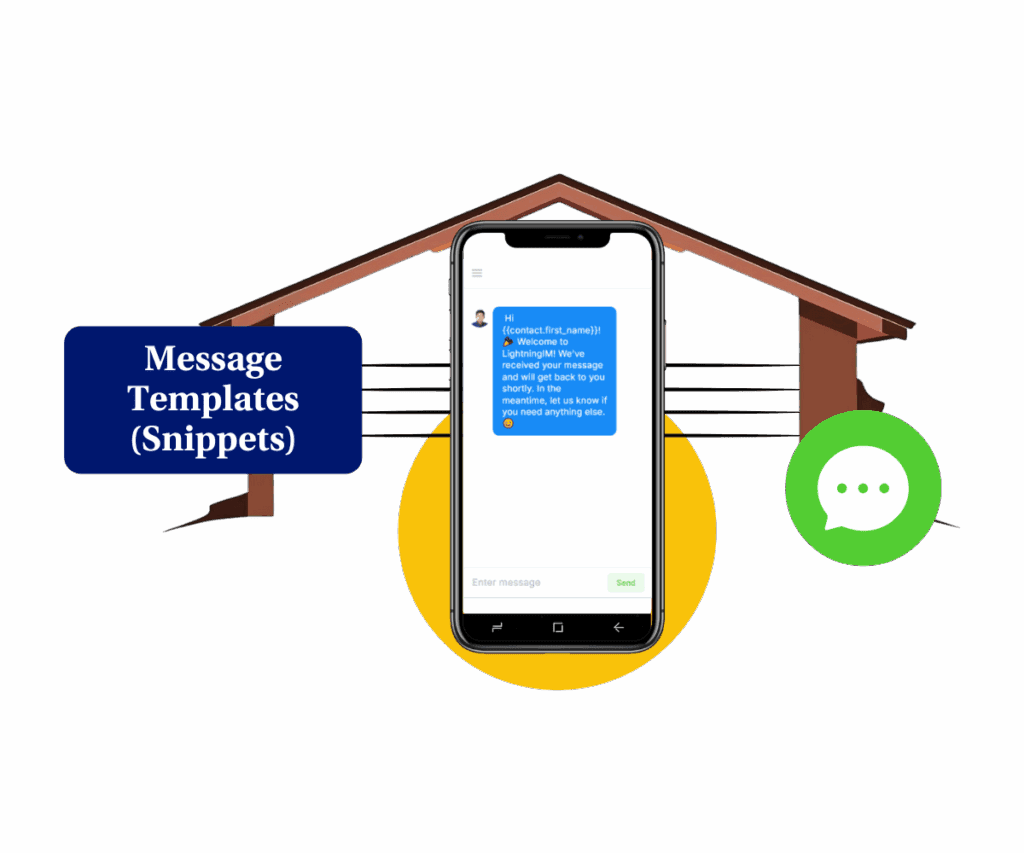
Level Up Your Messaging Game, GHL Fam!
Tired of feeling like a broken record, typing out the same stuff over and over in your conversations? This quick, no-fluff guide is all about GoHighLevel’s Message Snippets – your secret weapon for saving time and making sure your replies are always spot on. Let’s dive into how you can start using this awesome feature right now!
How to Create Your Own Message-Saving Templates
Alright, let’s get down to brass tacks and walk through how to set up these incredible time-saving Message Snippets. You’ll find this gem tucked away in the Marketing section of your GoHighLevel account, and trust me, it’s designed to make your daily customer interactions feel like a walk in the park. In this section, we’re going to break down the simple steps to create your own library of message snippets and then show you exactly how to unleash them when you’re chatting with your leads and customers in the Conversations tab. Get ready to say goodbye to those repetitive keystrokes for good!
Automate marketing, manage leads, and grow faster with GoHighLevel.
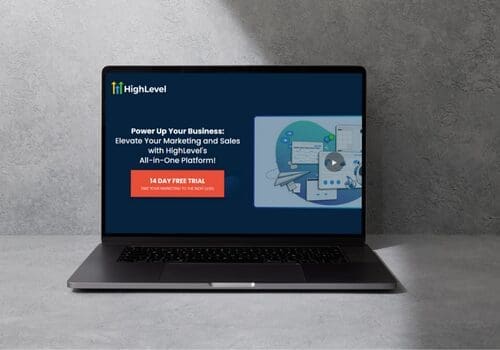
Whether you’re a seasoned GoHighLevel pro or just starting out, these step-by-step instructions are designed to be super easy to follow. We’ll point you to the right buttons, show you the smart way to name your snippets so they’re always at your fingertips, and guide you through crafting your messages with a personal touch, even keeping an eye on those SMS costs. Then, we’ll swing over to the Conversations tab and show you just how lightning-fast it is to grab and use these templates in your everyday chats. Let’s make this happen!
Step 01 – Access the Main Left Hand Menu in GoHighLevel
- The Main Menu on the Left side of your screen has all the main areas that you work in when using GHL
1.1 Click on the Marketing Menu Item.
- Access the Marketing section of GoHighLevel
- You’ll now be in the Marketing section of GHL, where you can access the Snippets tab from the top menu.
1.2 Click on the Snippets tab.

Step 02 – Create a New Template (Snippet)
- This step allows you to start creating your message template.
2.1 Click the ‘+ Add Snippet’ button.
2.2 Choose the type of template you want to create.
- You can select either ‘Text’ or ‘Email’ based on your needs.
- You have the option to create both types of templates.
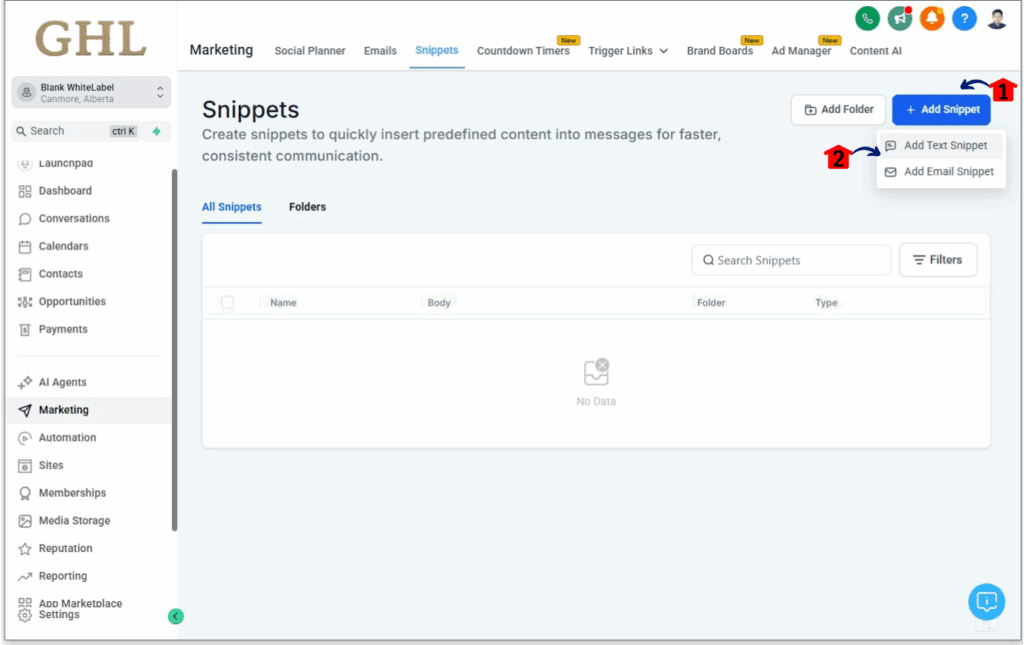
Step 03 – Name and Design Your Template
- Give your template a clear and descriptive name and add your content.
3.1 Enter a descriptive name for your template in the ‘Template Name’ field.
- Choose a name that clearly indicates the purpose of this template for easy identification later.
- Enter a subject if creating an email template.
3.2 Add your welcome message in the editor.
- Type your message into the text or email editor provided.
3.3 Personalize your message using ‘Custom Values’.
- Click on the ‘Custom Values’ button to insert dynamic fields like contact name or other relevant information. This helps to make your messages feel more personal to each recipient.
3.4 Optionally, add a ‘Trigger Link’ or attach a file.
- If you want to track clicks, you can insert a ‘Trigger Link’.
- You can also attach relevant files if needed.
3.5 Enter your phone number or email address to send a test message to yourself.
- Before finalizing, send a test message to ensure it looks as expected.
- Review the test message to ensure the formatting and content are correct.
3.6 Click the ‘Save’ button when you are satisfied with your template.
Text Snippet view.
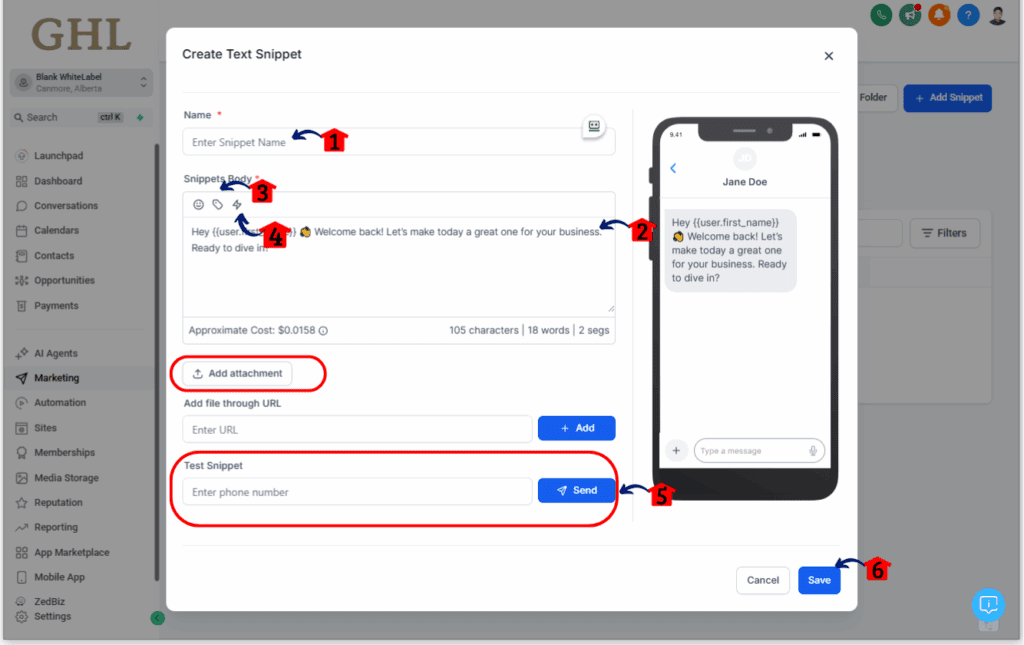
Email Snippet view.
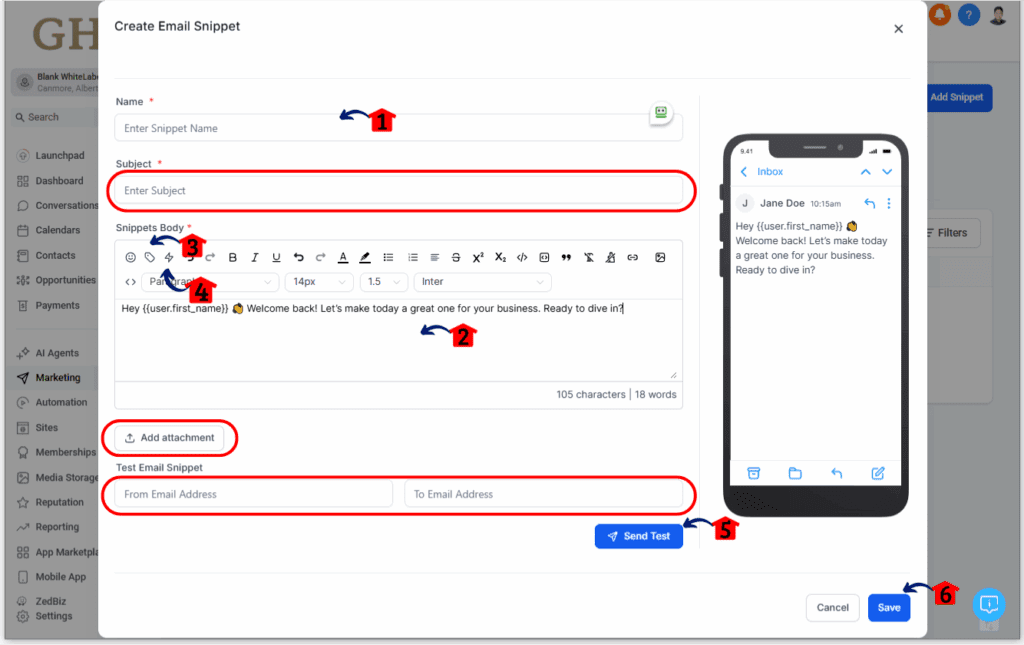
Automating Template Sending with Workflows
To make your communication more efficient, you can automate the process of sending your created templates by incorporating them into GoHighLevel workflows. Workflows allow you to define a series of actions that are triggered by specific events, ensuring that your welcome messages or any other templates are sent automatically when certain conditions are met. This eliminates the need for manual sending and helps you engage with your leads and customers in a timely and consistent manner.
Step 01 – Access the Main Left Hand Menu in GoHighLevel
- The Main Menu on the Left side of your screen has all the main areas that you work in when using GHL
1.1. Click on the ‘Automation’ Menu Item.
- Access the ‘Automation’ section of GoHighLevel.
- You’ll now be in the ‘Automation’ section of GHL, where you can access the ‘Workflows’ tab from the top menu.
1.2. Click on the ‘Workflows’ tab.
1.3. Click the ‘+ Create Workflow’ button.
- Create a new workflow if you don’t have an existing workflow yet.
1.4. Select Start from Scratch.
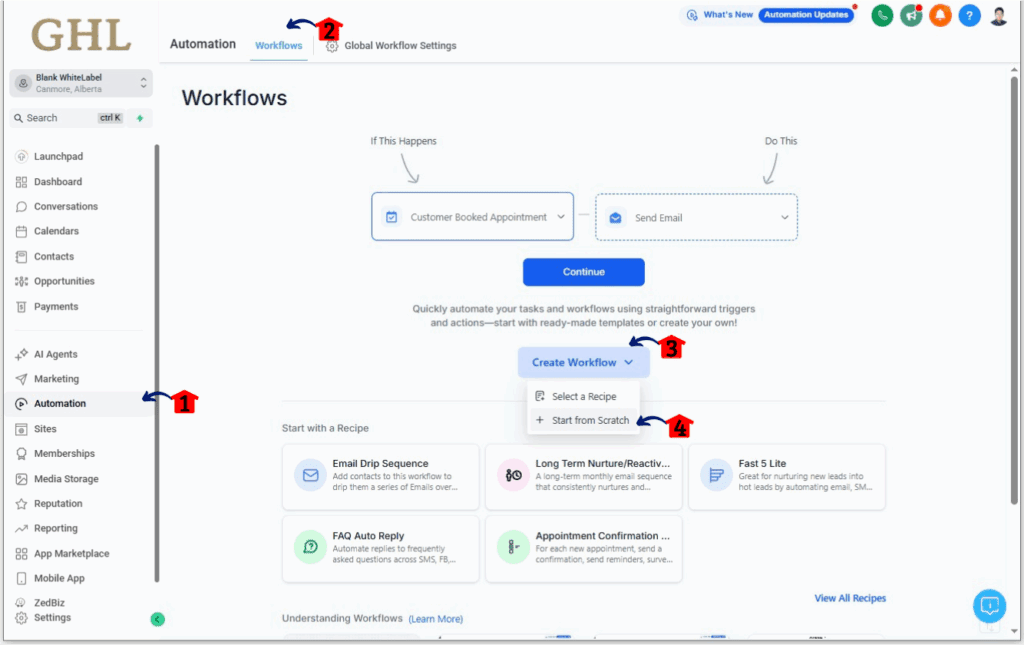
Step 02 – Set the trigger for your workflow
2.1. Give your workflow a descriptive name.
2.2. Click on ‘Add New Workflow Trigger’.
2.3. Search for and select the ‘Customer Replied’ trigger.
- A trigger is the event that starts the workflow. For this example, we will use the ‘Customer Replied’ trigger. This trigger activates when a customer replies to your initial message.
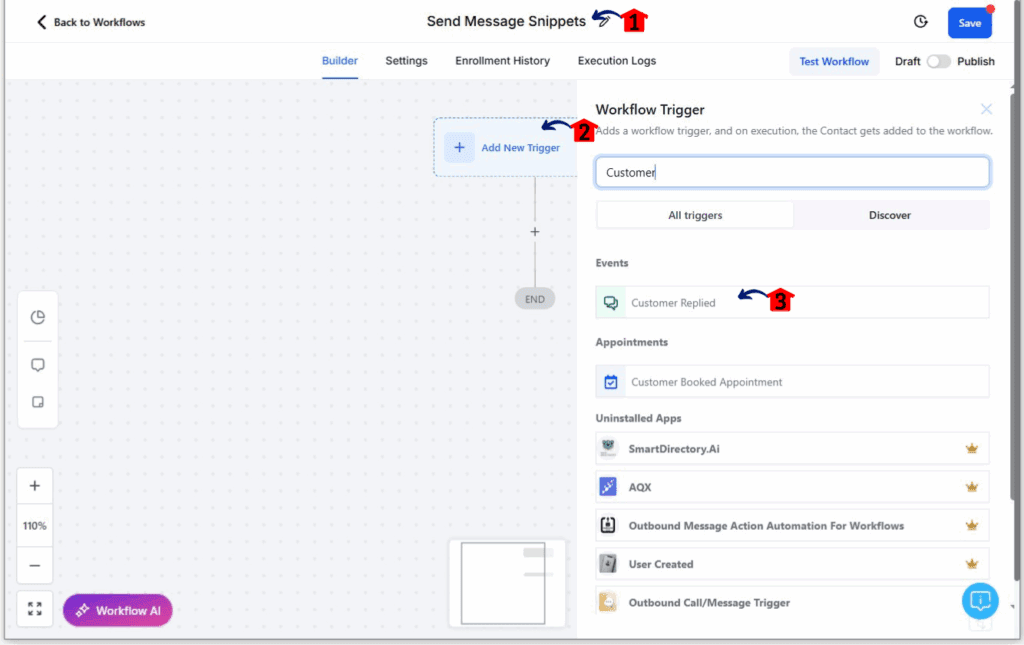
Step 03 – Setting up the trigger settings (for SMS)
- Set the filter for the ‘Customer Replied’ trigger for SMS responses.
3.1. Click on ‘Add Filter’ then select ‘Reply Channel’ from the dropdown menu.
3.2. Choose ‘SMS’ as the filter condition.
3.3. In the ‘Trigger Name’ field, enter something like “Customer Replied via SMS” so it’s easy to recognize this is for SMS replies.3.4. Click ‘Save Trigger’.
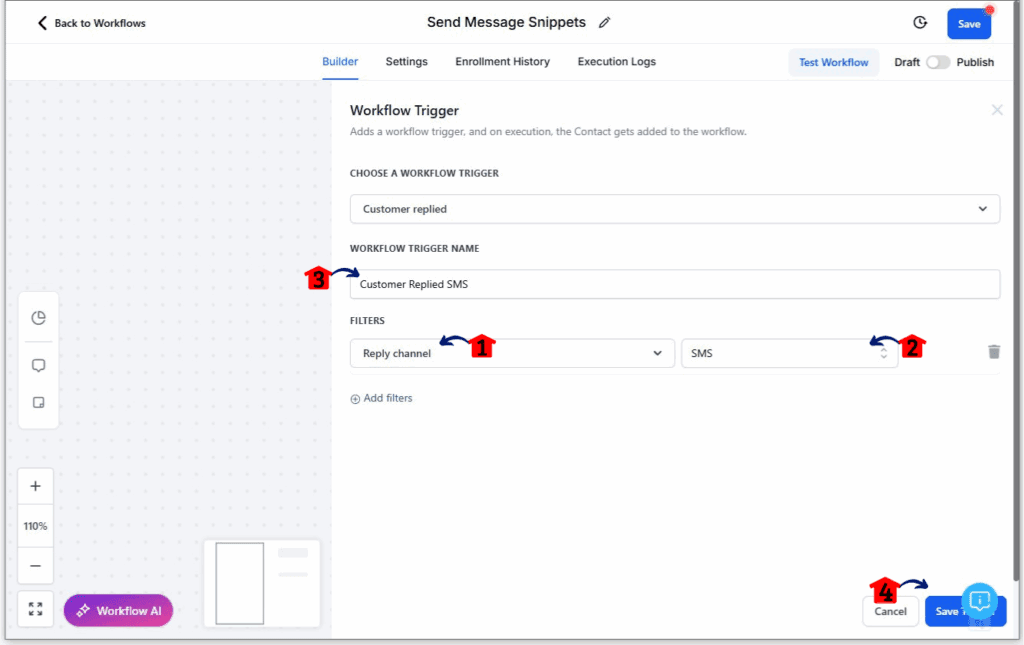
Step 04 – Add another trigger
- Add another trigger for Email responses.
4.1. Click on ‘Add New Workflow Trigger’ again.
4.2. Search for and select the ‘Customer Replied’ trigger.
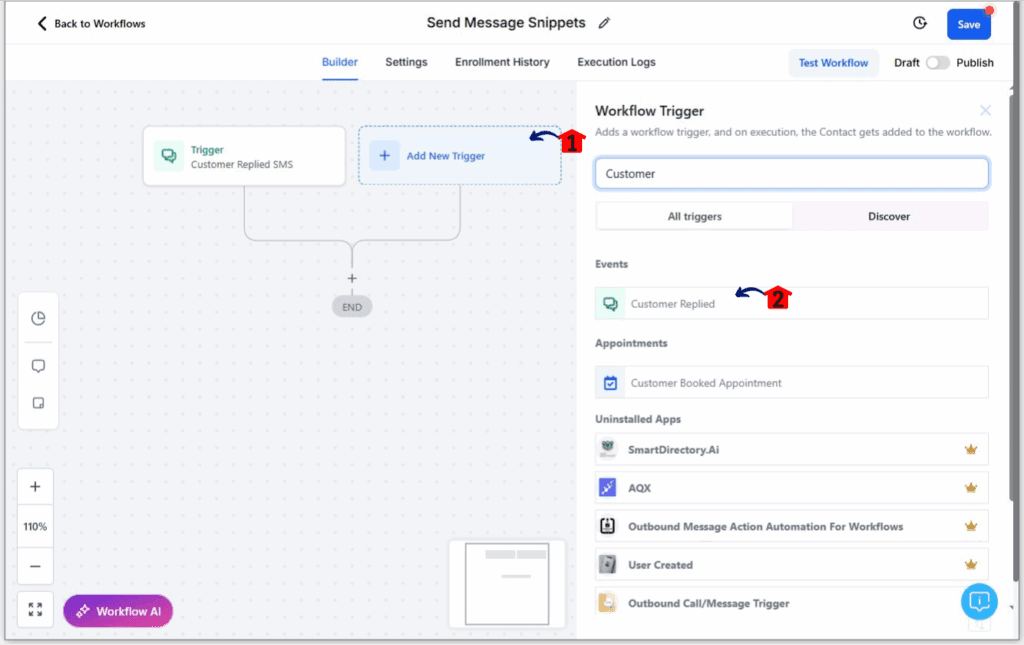
Step 05 – Setting up the trigger settings (for Email)
- Set the filter for the ‘Customer Replied’ trigger for Email responses.
5.1. Click on ‘Add Filter’ then select ‘Reply Channel’ from the dropdown menu.
5.2. Choose ‘SMS’ as the filter condition.
5.3. In the ‘Trigger Name’ field, name this trigger something like ‘Customer Replied Email’ so it’s easy to recognize this is for Email replies.
5.4. Click ‘Save Trigger’.
5.5. Click the ‘Save’ button in the top right corner.
- Saving at this point ensures both triggers are visible when you add the ‘If/Else’ condition later.
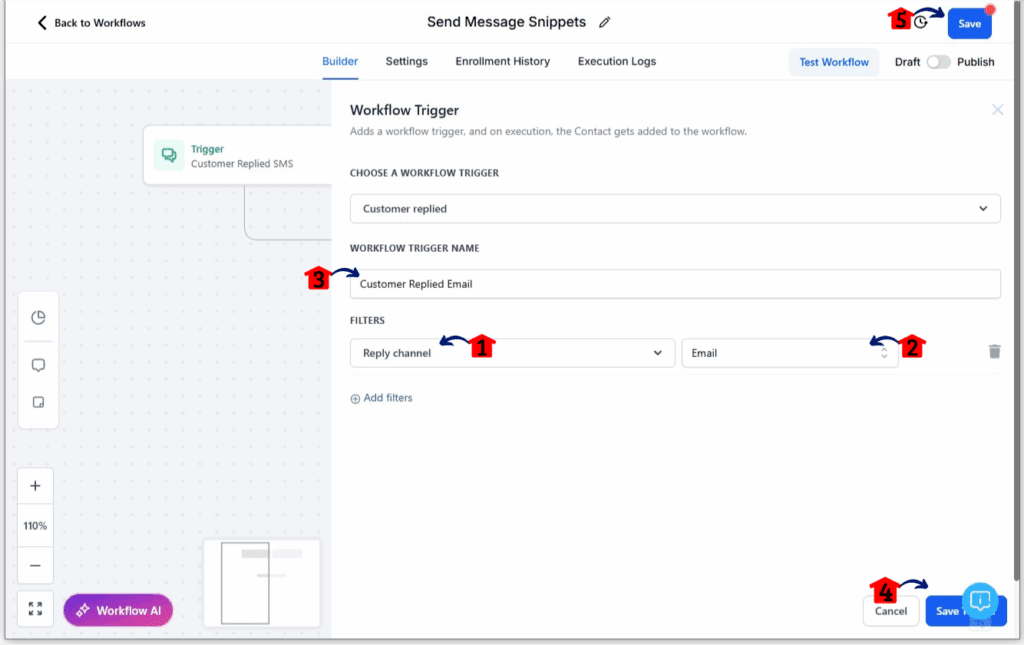
Step 06 – Add an ‘If/Else’ Action to Filter Response Channel
- This step ensures the correct template is sent based on how the customer replied.
6.1 Click the ‘+’ icon below the triggers
6.2 Find and select the ‘If/Else’ action.
- This action allows you to create different paths in your workflow based on certain conditions.
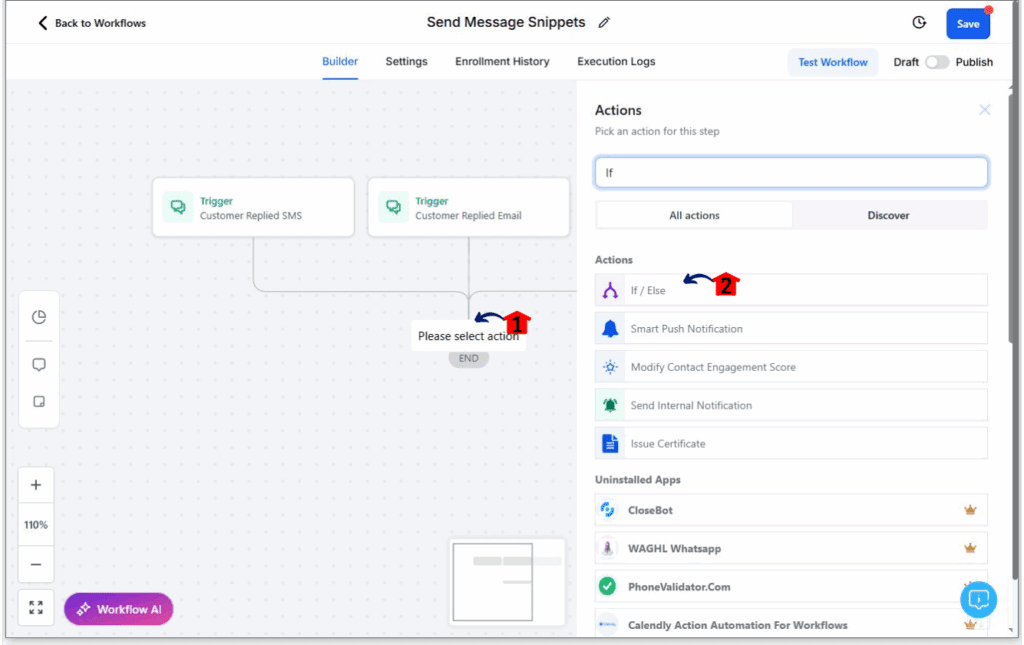
Step 07 – Define the condition for the ‘If/Else’ action for Email
7.1. Name this branch ‘Email’.
7.2. Set the trigger to Workflow Trigger > Is > Customer Replied Email.
7.3. Click Add Branch to add a new condition.
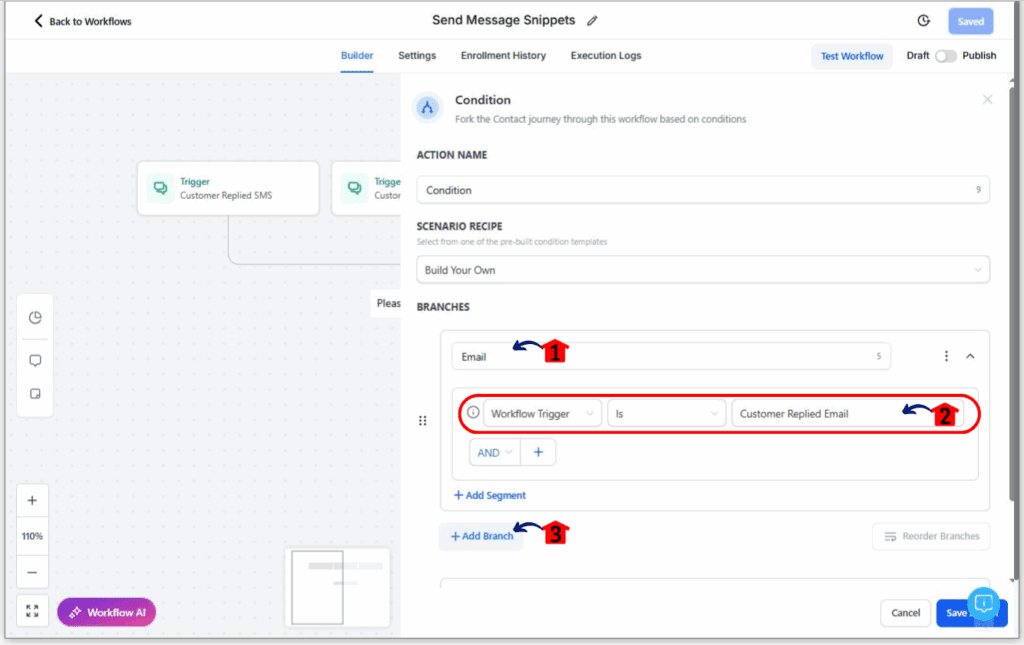
Step 08 – Define the condition for the ‘If/Else’ action for SMS
8.1. Name this branch ‘SMS’.
8.2. Set the trigger to Workflow Trigger > Is > Customer Replied SMS.
8.3. Save the action.
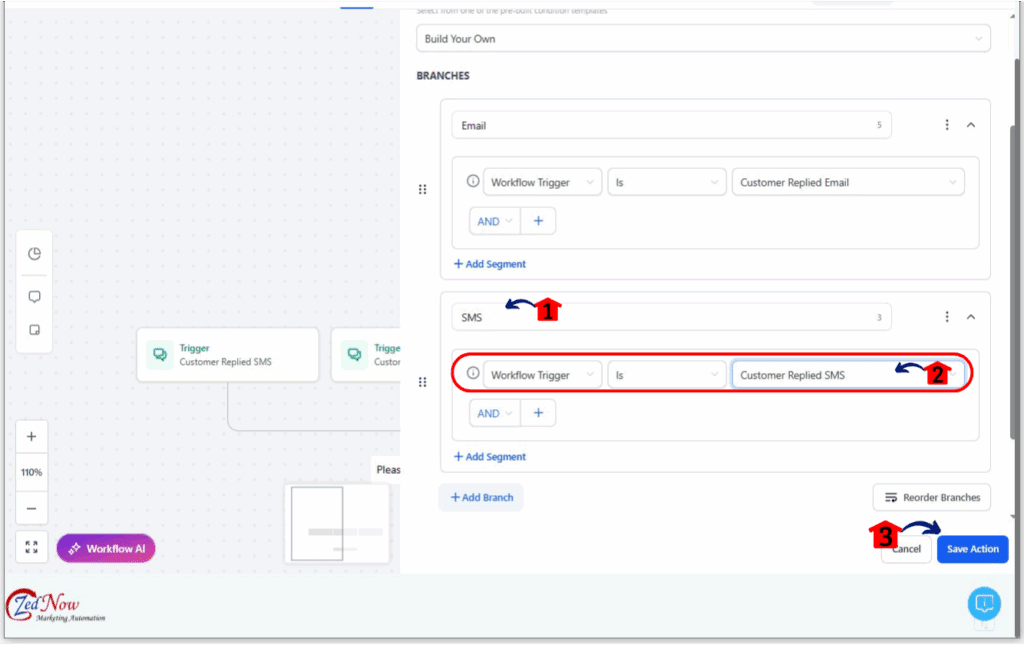
Step 09 – Add Actions to Send the Email Snippet
- In this step, you will add an action to send the email snippet you created earlier.
9.1. In the ‘Email’ branch, click the ‘+’ icon and select ‘Send Email’.
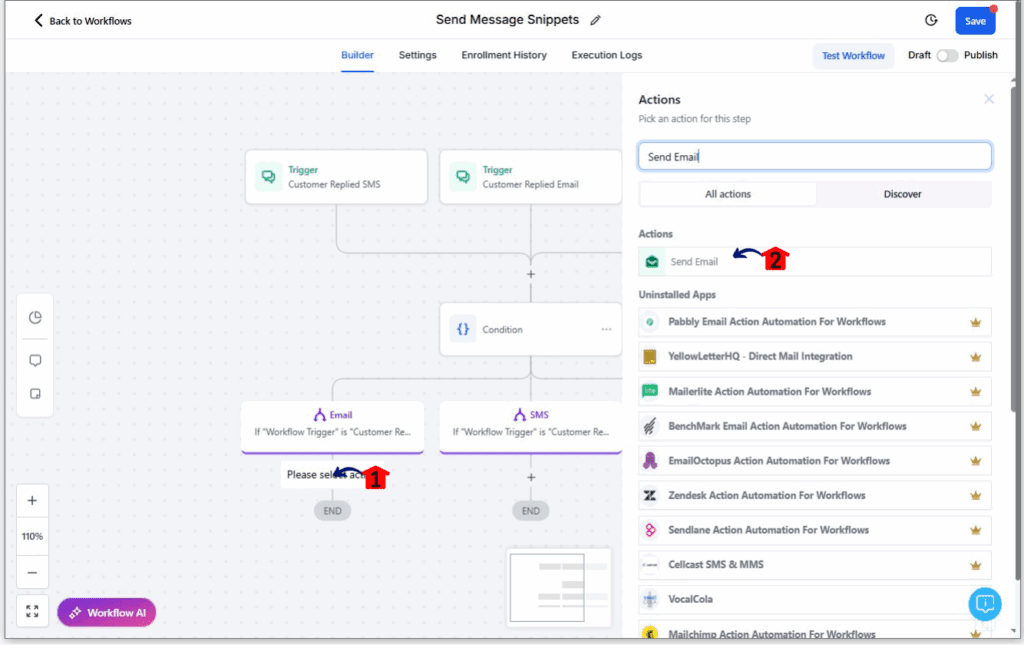
Step 10 – Select the Email Snippet to send
- Here, you’ll set the template or snippet you created for Email.
10.1. In the ‘Email Template’ dropdown, select the email template you recently created.
10.2. Configure any other email settings as needed (e.g., ‘From Name’, ‘From Email’).
10.3. Click ‘Save Action’.

Step 11 – Add Actions to Send the SMS Snippet
11.1. In the ‘SMS’ branch, click the ‘+’ icon and select ‘Send SMS’.
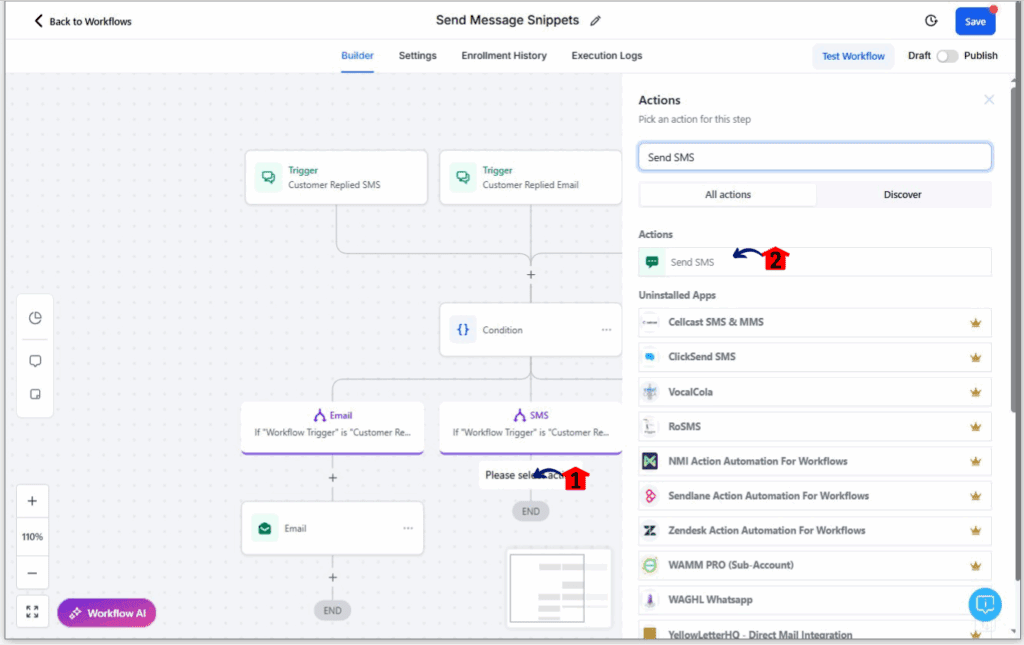
Step 12 – Select the Email Snippet to send
- Here, you’ll set the messages snippet you created for SMS.
12.1. In the Templates field, you’ll see a dropdown with all the message snippets you created. Select the SMS snippet you want to send.
12.2. Click ‘Save Action’.
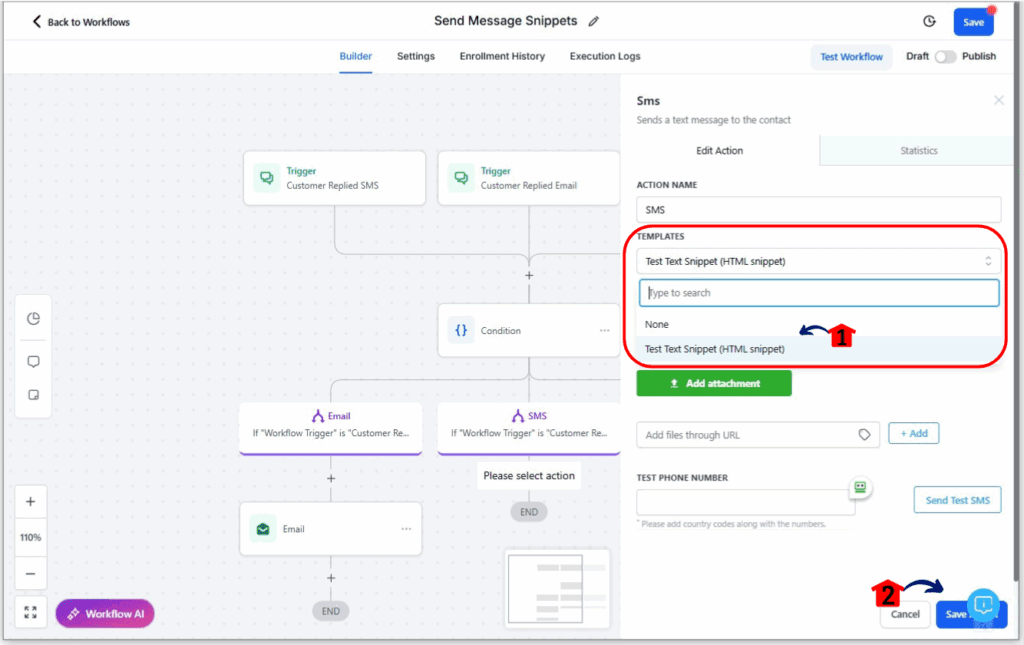
Step 13 – Publish and Save Your Workflow
- The final steps are to make your workflow active and save your changes.
13.1. Toggle the ‘Publish’ switch in the top right corner to ‘On’.
- This makes your workflow live and ready to run when the specified triggers occur.
13.2. Click the ‘Save’ button in the top right corner.
- This saves all the settings and actions you have configured in your workflow.
13.3. Test Your Workflow
- It is crucial to test your workflow to ensure it functions correctly.
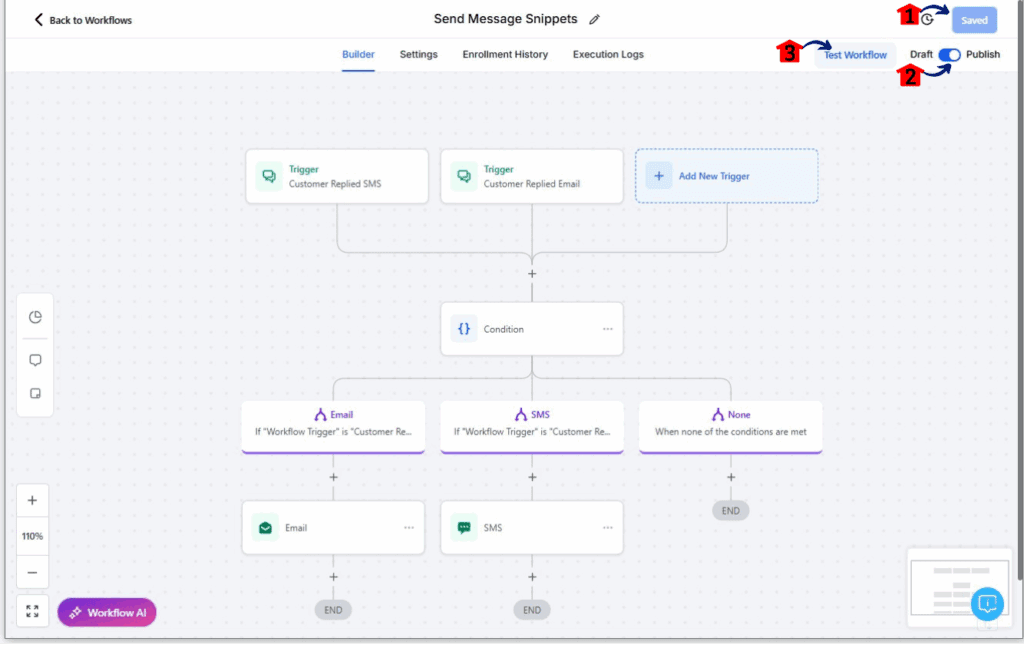
Practical Applications of Message Snippets: Think Beyond the Basics
Don’t just think of Message Snippets for answering those same old questions. Get your thinking cap on – there are a ton of other ways they can seriously boost how efficient you are:
- Appointment Confirmations & Reminders: Create templates to confirm bookings or send out those friendly nudges before someone’s appointment. Say goodbye to typing these out individually!
- Quick Follow-Ups: Got standard follow-up messages for leads or clients after you’ve had a chat? Turn ’em into snippets for super-fast outreach.
- Basic Troubleshooting Steps: If you find yourself walking people through the same simple fixes all the time, a template can provide instant help and save you a ton of explaining.
- Gathering Info: Need to snag specific details from someone? Create a template with the exact questions you need answered.
- Promotional Snippets (Use Smartly!): For quick announcements about special deals or offers, a template can save you time, but remember to keep it personal where you can for the best results.
Conclusion: Your Time is Gold – Start Snipping Today!
GoHighLevel’s Message Snippets are way more than just a neat little feature – they’re a powerful tool to take back your time, keep your communication consistently awesome, and ultimately give your leads and customers a much better experience. By investing just a few minutes to set up templates for those responses you use all the time, you’ll be amazed at how much smoother and more efficient your daily interactions become.
So, what are you waiting for? Jump into your GoHighLevel account right now, explore the magic of Message Snippets, and start snipping your way to a more efficient workflow today!
What are some of the repetitive questions that drive you a little crazy? Share your ideas for message snippets in the comments below – let’s brainstorm some more ways to save time!
Scale Your Business Today.
Streamline your workflow with GoHighLevel’s powerful tools.