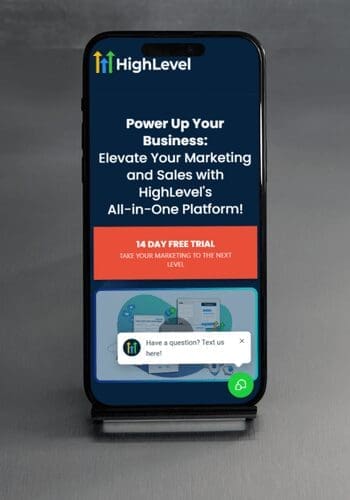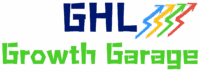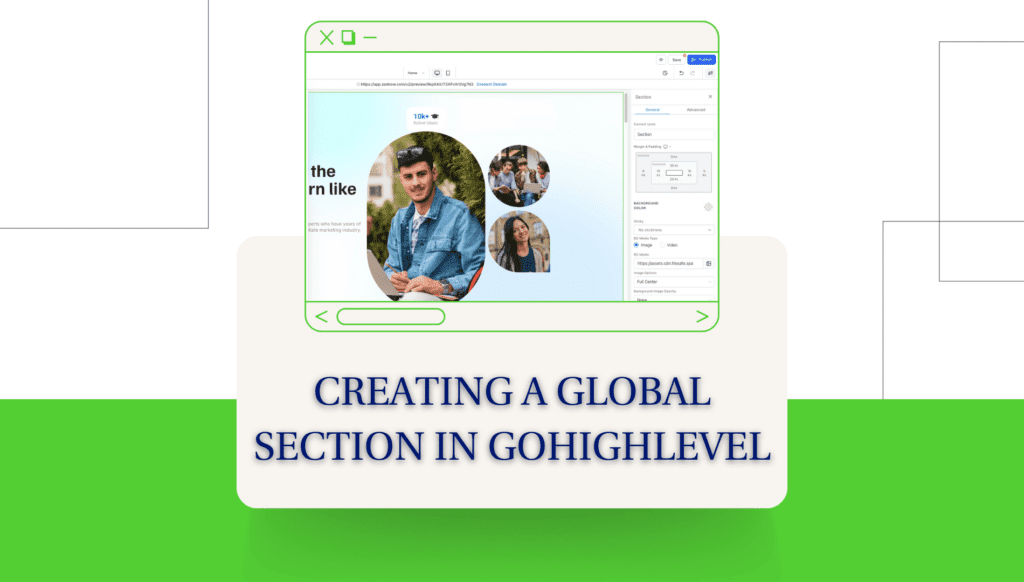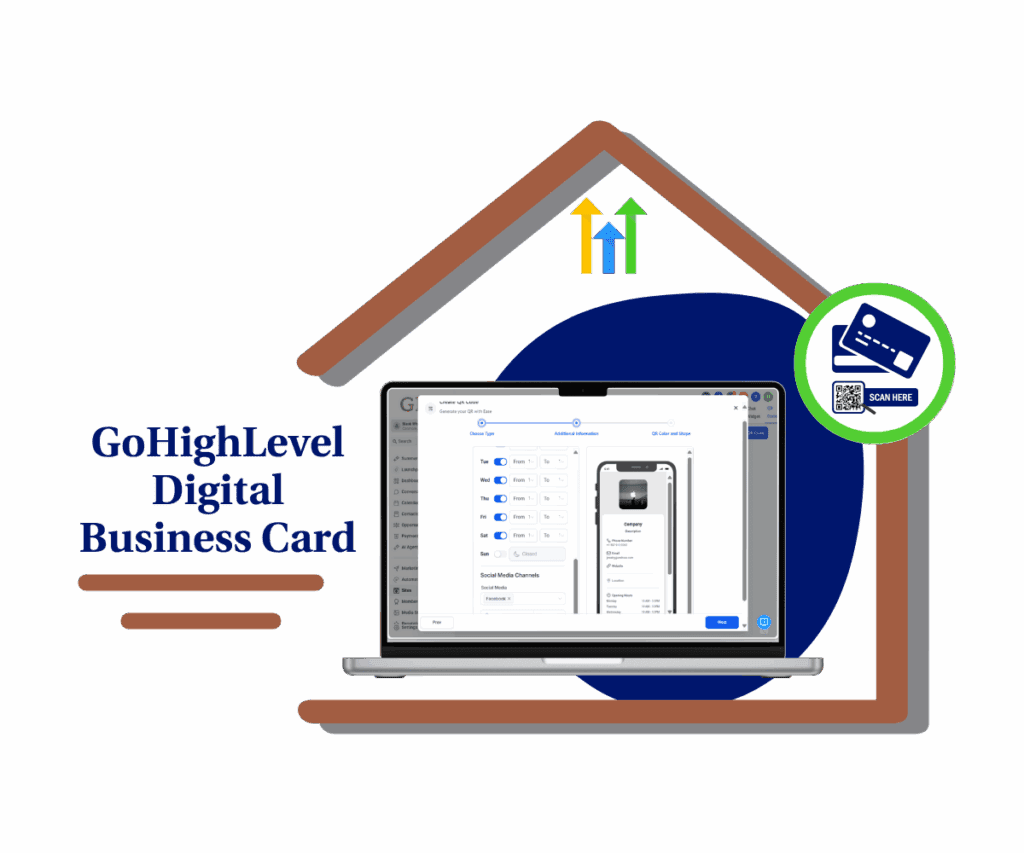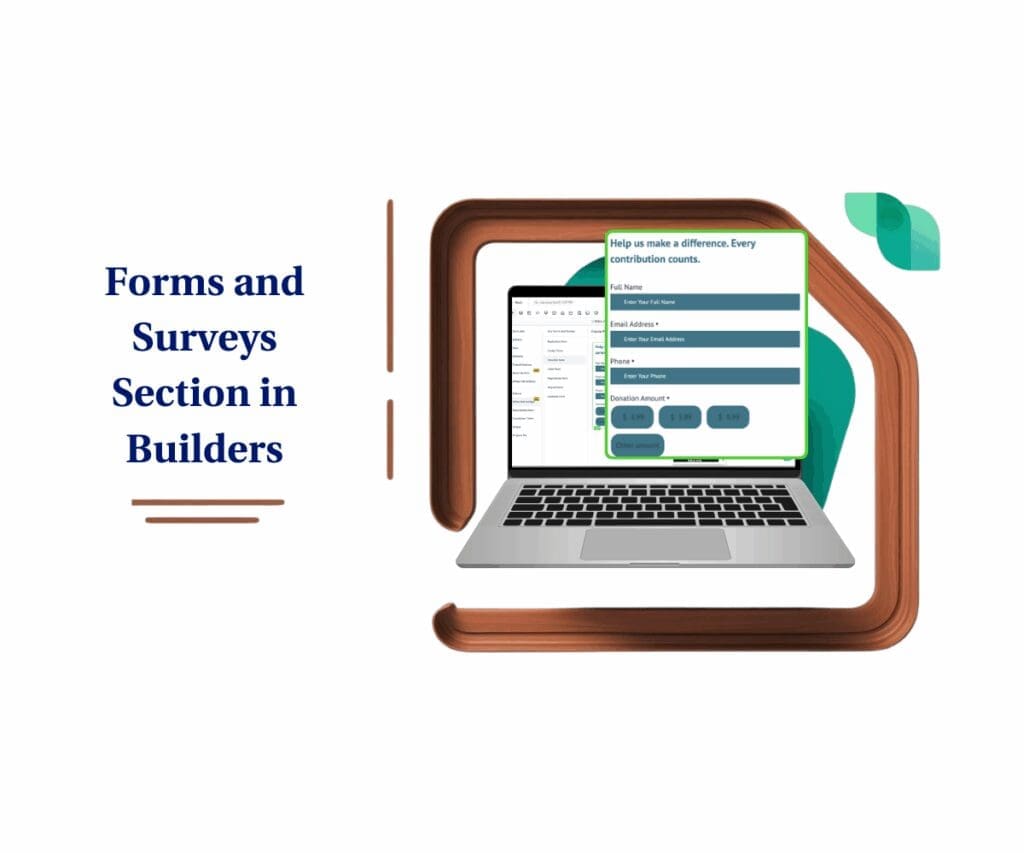Ever felt like you’re stuck in an endless loop of tweaking headers on every single page of your site? You update the logo on one page, then realize it’s different on another. Frustrating, right? But don’t worry—GoHighLevel has a trick up its sleeve: Global Sections. Think of it as the “set it and forget it” of website headers. No more jumping between pages to make the same change over and over. Just build your header once, and it magically updates everywhere.
Here’s how it works. First, head to the page where you want to add the global header and create a new section. Make it full-width so it looks clean and professional. Then, name it something obvious like “Global Header” (because, trust me, two weeks from now, you’ll thank yourself). Next, design the layout—add a single-column row and drop in the Navigation Menu element. This is where the magic happens: upload your logo, add your menu links, and boom! Your website just got 10x easier to manage.
Now, the best part—saving and applying it globally. Once your header looks perfect (or at least good enough to launch because let’s be honest, we can tweak forever), click save. Then, go to any other page, add a section, and select your freshly minted Global Header from the list. And just like that, you’re no longer a prisoner of repetitive updates. Less time clicking, more time growing your business. Now, go forth and conquer—one optimized page at a time!
Create a New Section for the Header
Step 01: Open the page where you want to add the global header.
- Click on + Add Elements
- Click on Add A Section and choose Full Width if you want the header to span the entire width of the page.

Automate marketing, manage leads, and grow faster with GoHighLevel.
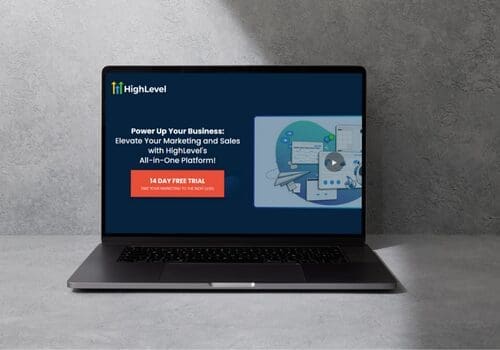
Step 02: Name your section (e.g., “Global Header”).

Design the Header Layout
Step 03: Click on Add A Row and select a 1 Column layout.

Step 04: Add the Navigation Element:
- In the single column, click on Add Element.
- Choose the Navigation Menu element, which allows you to add both your logo and menu.

Step 05: Upload your logo directly within the navigation element.

Step 06: Customize the menu by adding links to your key pages.


Save and Apply the Global Section
Step 07: Once you’re satisfied with your design, click Save.

Step 08: To apply this global header to your pages, go to any page, click on Add Section, and select your newly created global header from the Global Sections list.

Wrap It Up and Make It Work for You!
And hey, now that you’ve unlocked this time-saving hack, why not put it to the test? Jump into GoHighLevel, set up your global header, and let me know how it goes. Got questions? Stuck somewhere? Drop a comment or check out my other posts for more insights. Because if there’s one thing we love, it’s making tech work for us—not the other way around.
Scale Your Business Today.
Streamline your workflow with GoHighLevel’s powerful tools.