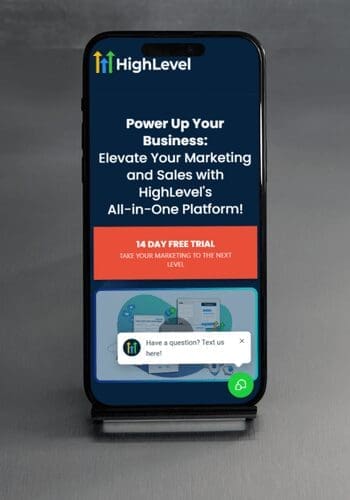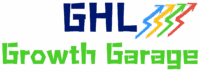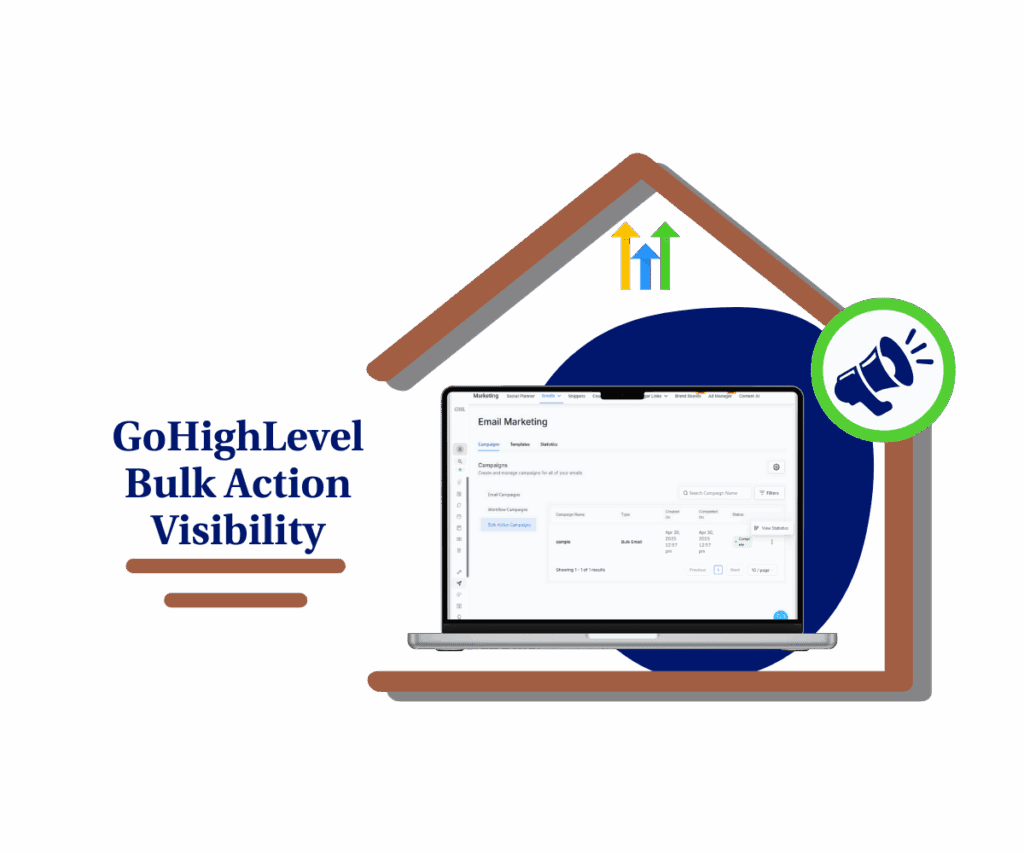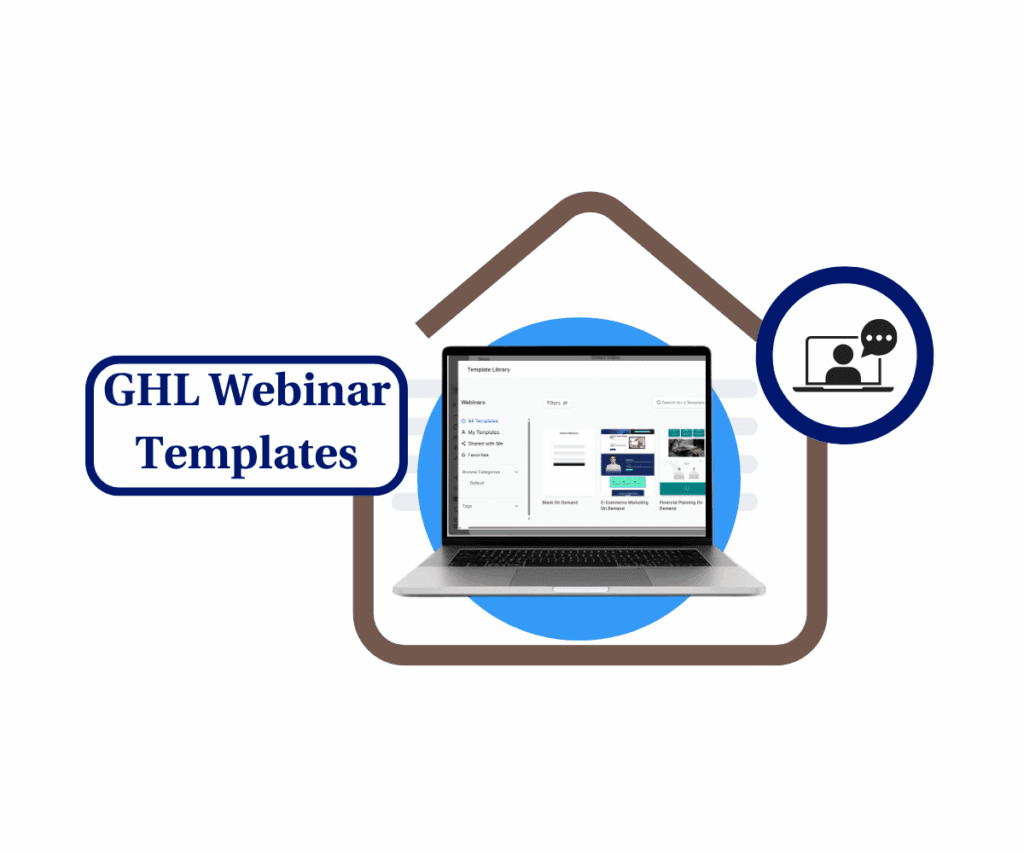Stop the Scroll: Seriously Engaging Emails with Killer Countdown Timers!
Ever feel like your carefully crafted emails just… poof? Like you’re shouting into the digital void? You’re not alone in the battle for attention and those sweet, sweet clicks. In today’s crazy-busy inboxes, grabbing eyeballs feels tougher than wrangling a wildcat. But what if there was a dead-simple trick to inject some serious juice into your email campaigns? A way to make folks sit up, pay attention, and smash that click button? Enter the surprisingly powerful world of email countdown timers.
Think about it for a sec. That ticking clock? It screams, “Time’s running out, pal!” It plays on that little voice in the back of our heads – the one that hates missing out. Whether it’s the final hours of a killer deal, the last few spots in a can’t-miss webinar, or a ticking deadline for an exclusive discount, a well-placed countdown timer isn’t just for show. It creates genuine, honest-to-goodness urgency that gets people moving. And for you GoHighLevel hustlers looking for that extra edge? This is it.
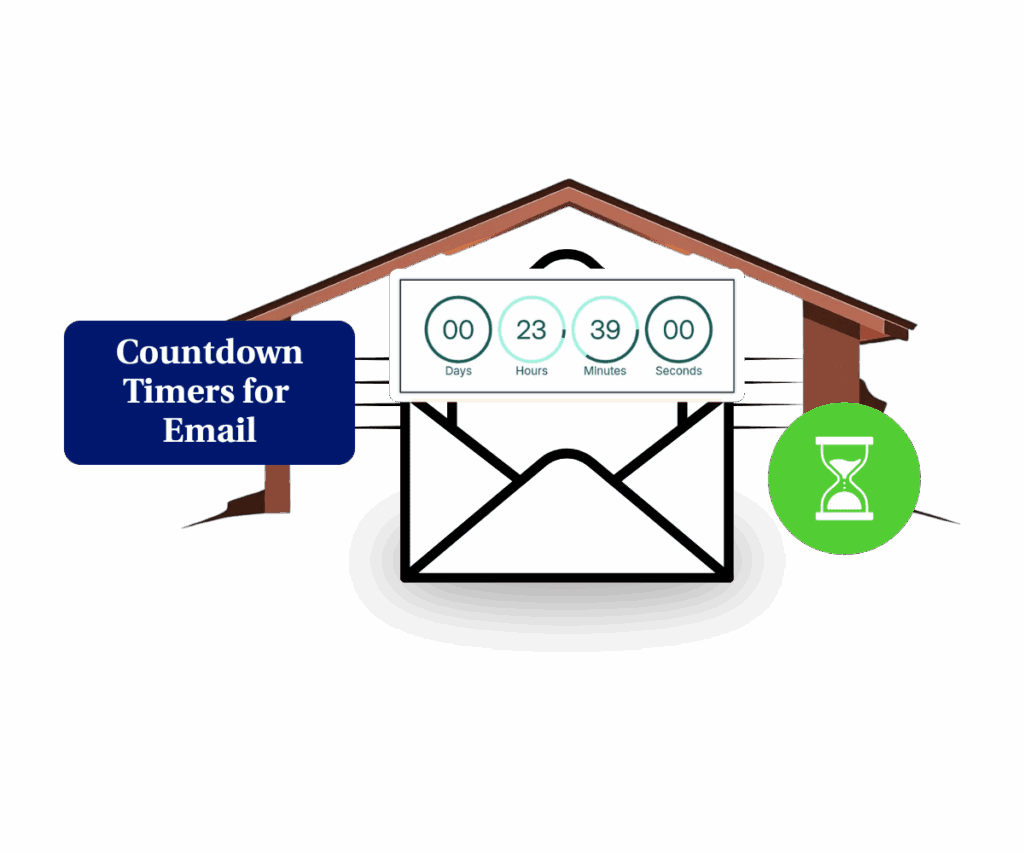
Slapping some strategic email countdown timers into your GoHighLevel emails is gonna create some serious FOMO, drive those click-through rates through the roof, and ultimately? Yeah, it’s gonna boost your conversions.
Guide to Using Email Countdown Timers in GoHighLevel
Alright, listen up. This ain’t rocket science. This is about getting those email countdown timers working for you in your GoHighLevel emails. You’ll find this bad boy in the “Marketing” section – it’s where you can whip up these visually engaging timers that practically shout, “Act now!” Follow these simple steps, and you’ll be adding these power-ups to your email templates like a pro. Trust me, it’ll make your marketing way more effective.
Step 01: Make a New Countdown Timer
1.1 Go to Marketing on your GoHighLevel dashboard.
Automate marketing, manage leads, and grow faster with GoHighLevel.
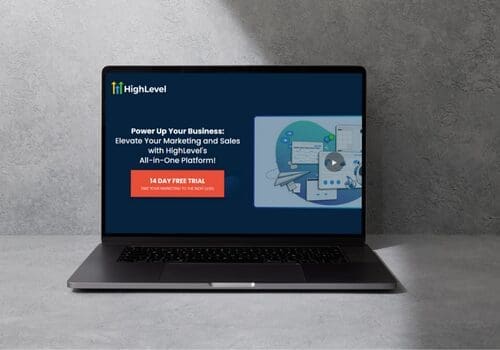

1.2 Click the Countdown Timers tab.

1.3 Click the + New button.

Step 02: Pick a Look for Your Timer
2.1 You’ll see different timer designs. These are templates.Click on a template you like.
2.2 Once you click, the template shows up on the screen. Click the Continue with this template button.

Step 03: Set Up the Basics
3.1 You’ll see a General tab. Click it if you’re not already there.
3.2 Choose when the timer ends. For this guide, we’ll pick Fixed. This means it ends at a specific date and time.
3.3 Pick the End Date for your timer. This is the day the countdown stops.
3.4 Choose your Time Zone. This makes sure the timer ends at the right time for your audience.
3.5. Keep scrolling down the General tab. Add the website address (URL) of the page you want people to see while the timer is still counting down.
3.6 Add the website address (URL) of the page you want people to see after the timer has reached zero.
3.7 Click the Styling tab.

Step 04: Change How It Looks
4.1 On the Styling tab, you can pick a different template if you want.
4.2 Select the labels you want to be shown in the time like “Days,” “Hours,” etc.
4.3 You can change the Font Style and Font Size of the numbers on the timer here.

4.4 Keep scrolling down the Styling tab.
4.5 You can change the Color of the timer numbers and lines here.
4.6 You can upload a picture that will show instead of the timer once it expires. This is optional.
4.7 Give your timer a name in the Countdown Name box. This helps you find it later.
4.8 Click the Save button.
4.9 To go back to the list of all your countdown timers, click the Back button.

Step 05: Put the Timer in Your Email
5.1 On your main Marketing page, click the Emails tab.

5.2 Open an email template you already have, or make a new one. For this guide, we’ll use an existing one.

5.3 On the left side of the email editor, find the Countdown Timer element.
5.4 Click and drag the Countdown Timer element onto the spot in your email where you want it to show.

5.5 Click on the Countdown Timer element you just added to your email.
5.6 Pick the countdown timer you made earlier. It should have the name you gave it.

Step 6: Adjust the Timer in Your Email
6.1 Click the Settings tab.

6.2 The Redirection Link here is the link you can use for any buttons in your email that should go to the same place as the timer’s “Running URL.”
6.3 You can change the Width, Height, Background Color, and Alignment of the timer in your email here. Any changes you make here will show up on the timer in your email.
6.4 Once it looks good, click Save for your email template. You can now send this email or send a test to see how it looks.

This is how email countdown timers look.

Your Time Starts Now!
Alright, there you have it – the straight-up guide to using email countdown timers like a pro in GoHighLevel. This ain’t some fancy, complicated tech. It’s a simple psychological trigger that gets people to take action. By visually showing them the clock ticking down, you’re not just sending another email; you’re creating a reason for them to engage right now.
So, what are you waiting for? Jump into your GoHighLevel account, follow these no-brainer steps, and start playing around with countdown timers in your next email blast. Trust me, you’ll see a difference.
Got some killer ideas on how you’re gonna use these email countdown timers? Drop a comment below and let’s hear ’em!
Scale Your Business Today.
Streamline your workflow with GoHighLevel’s powerful tools.